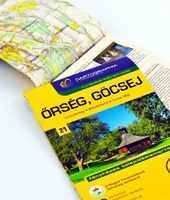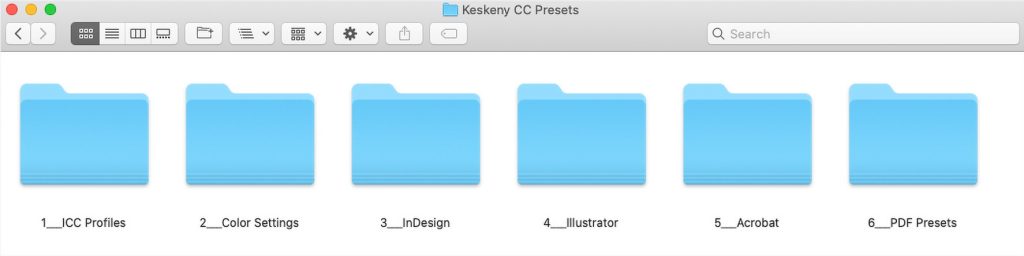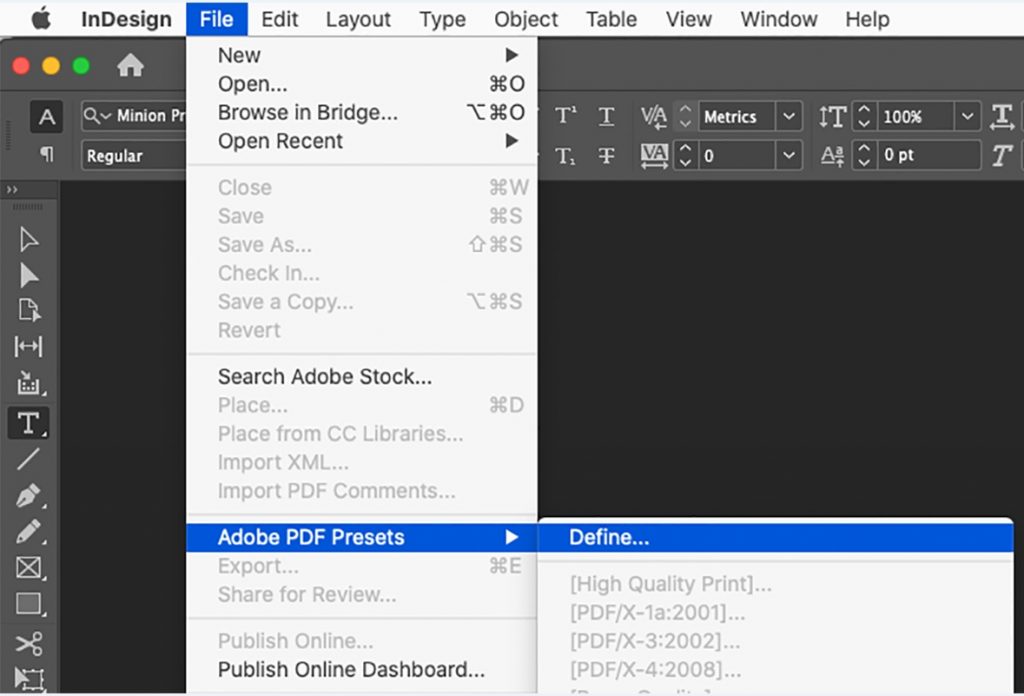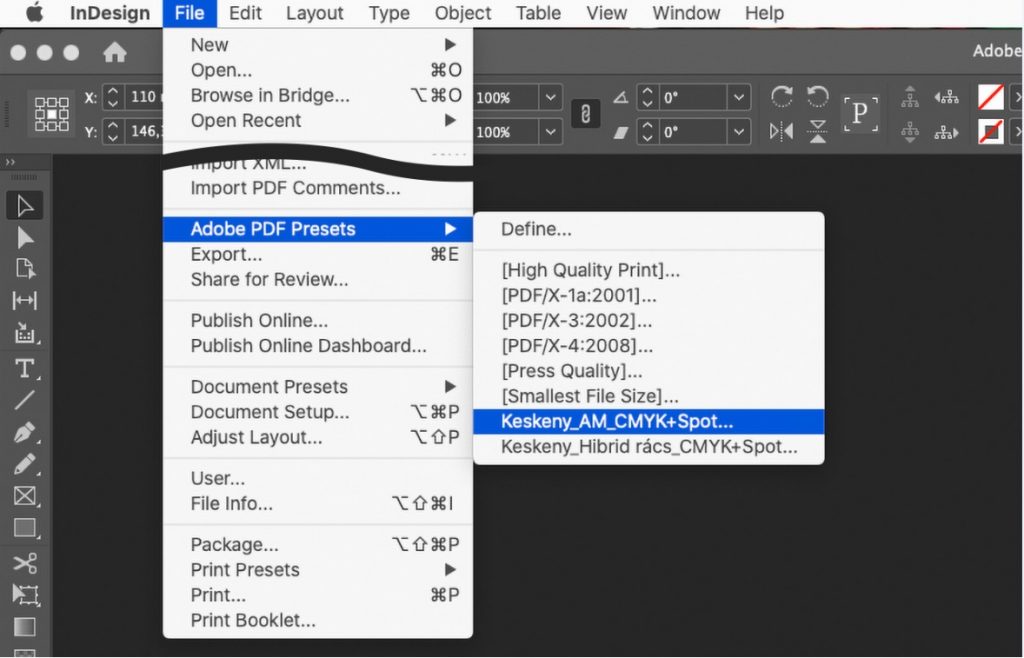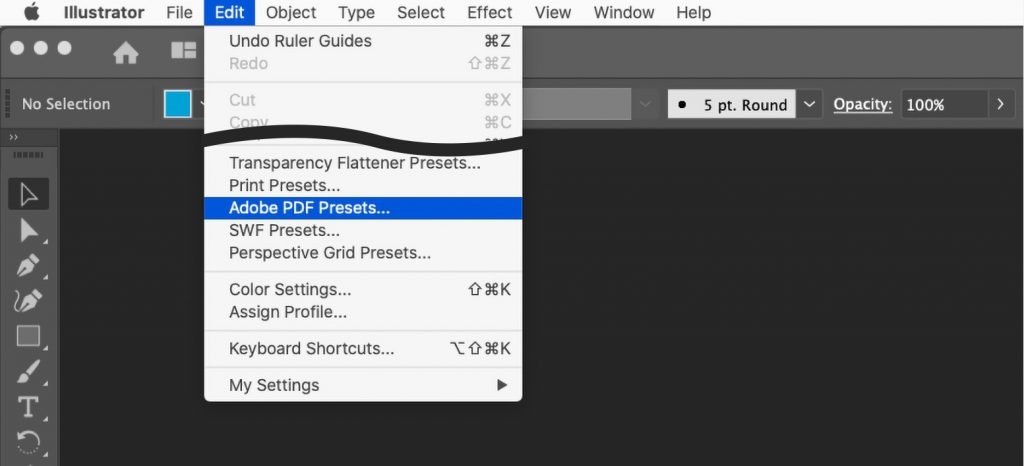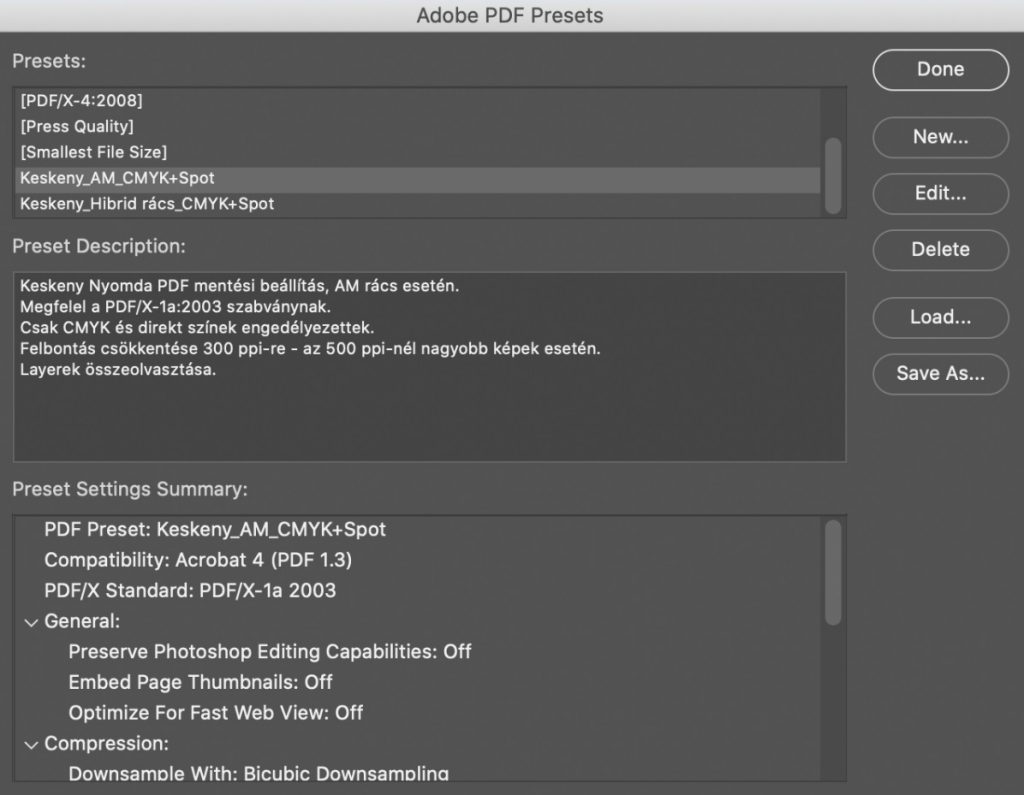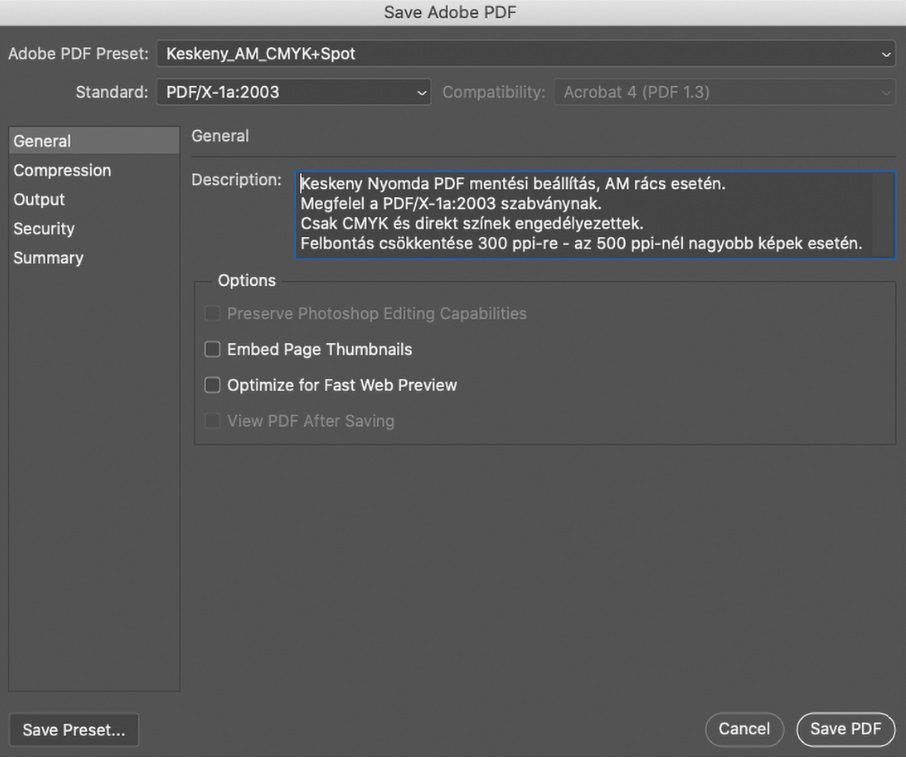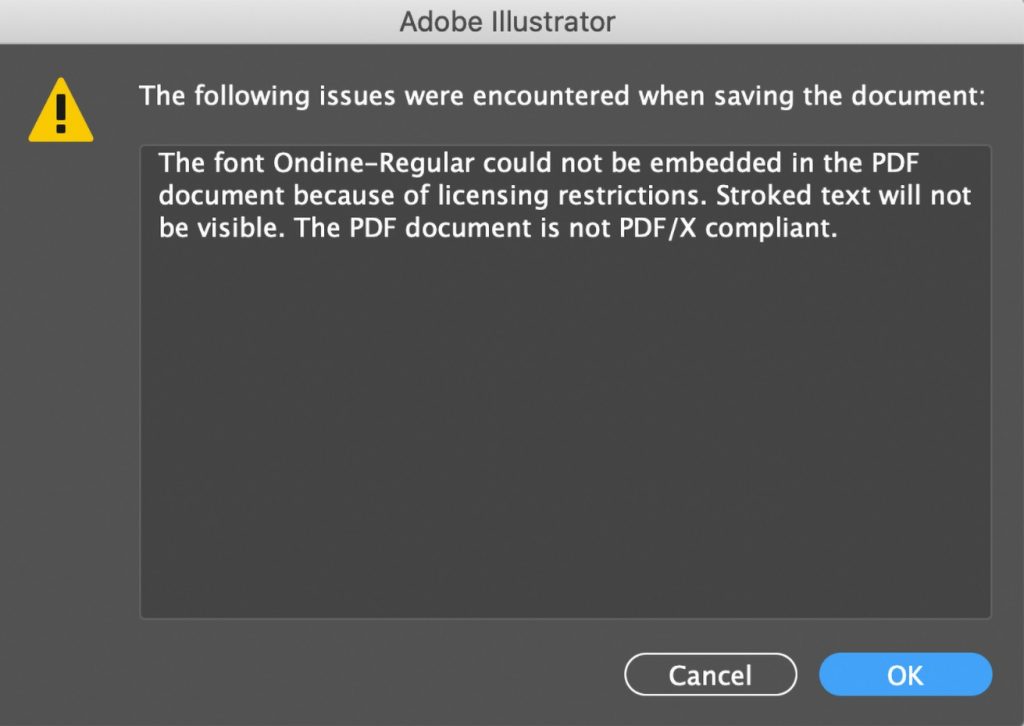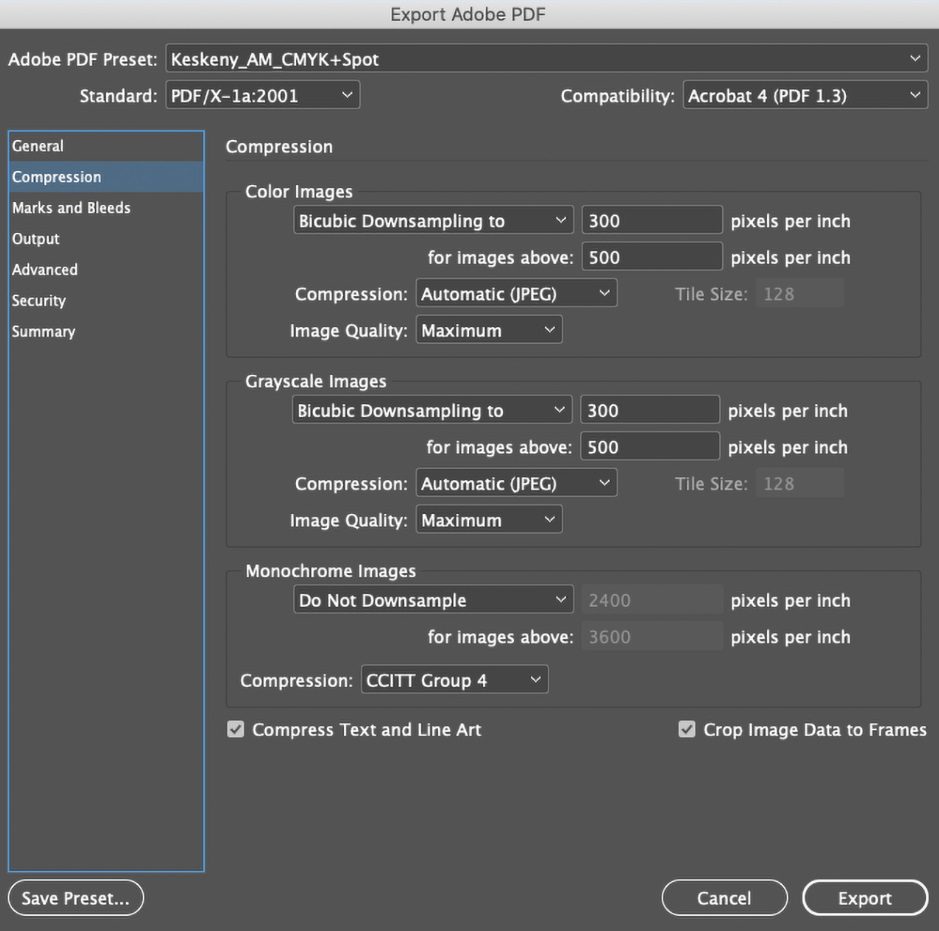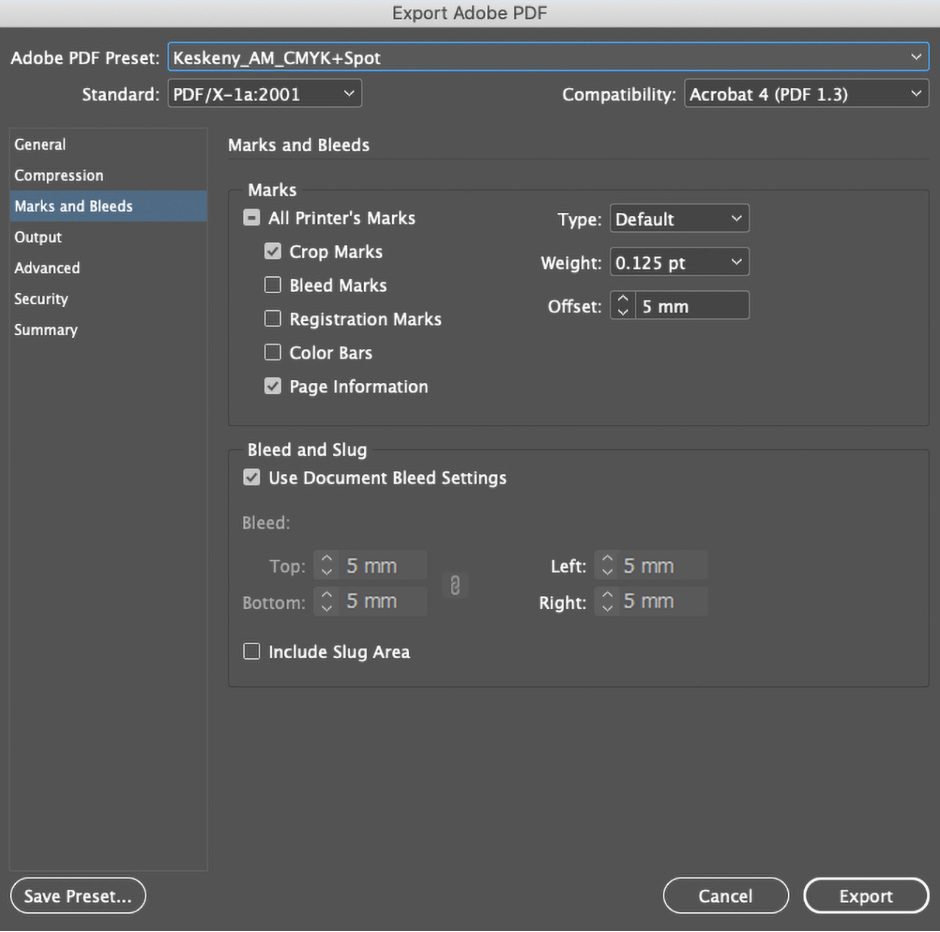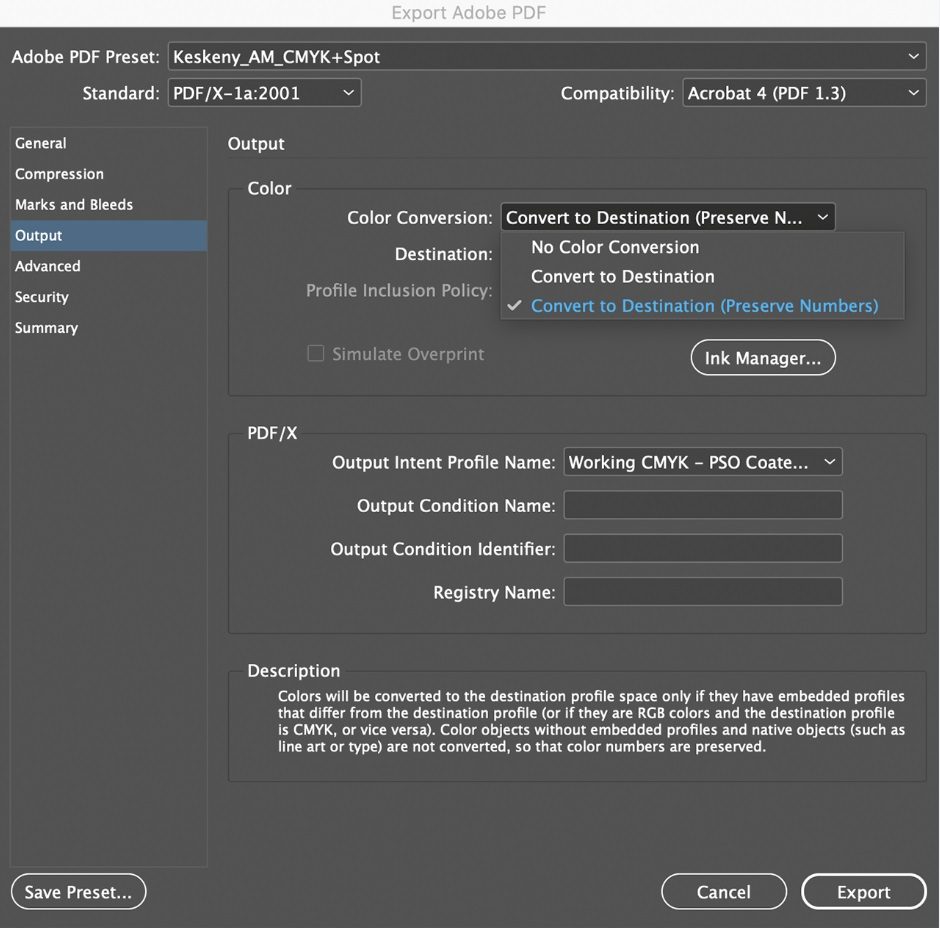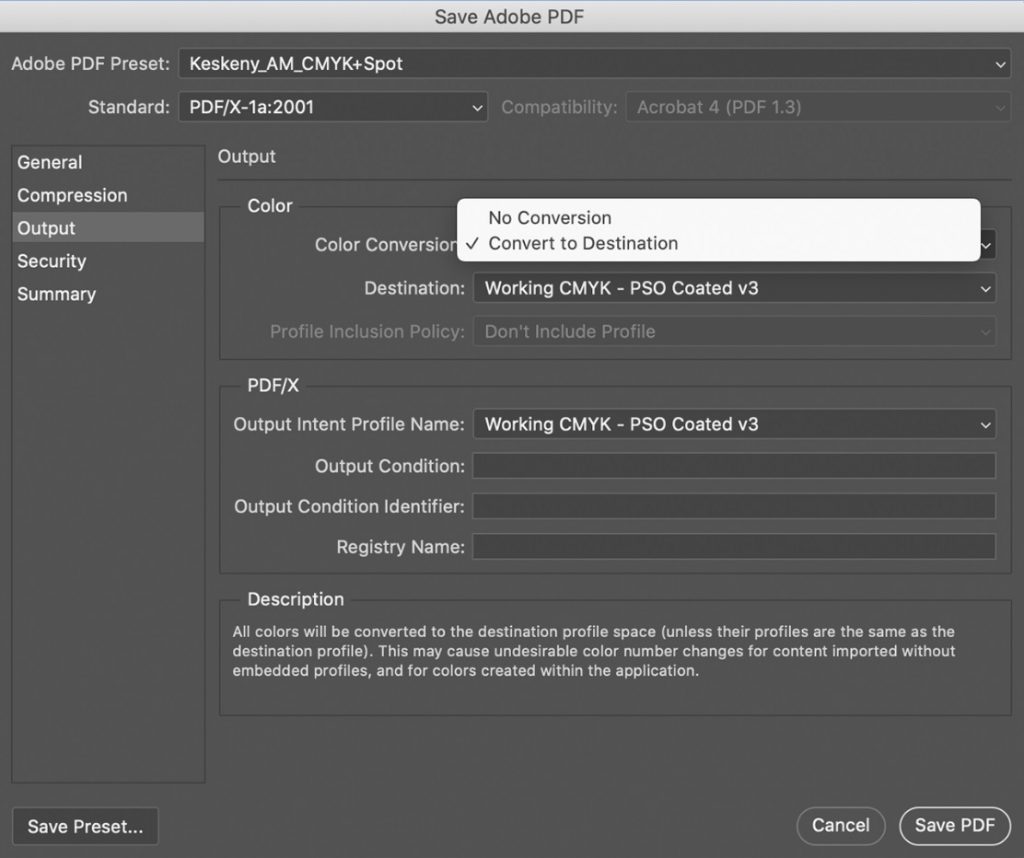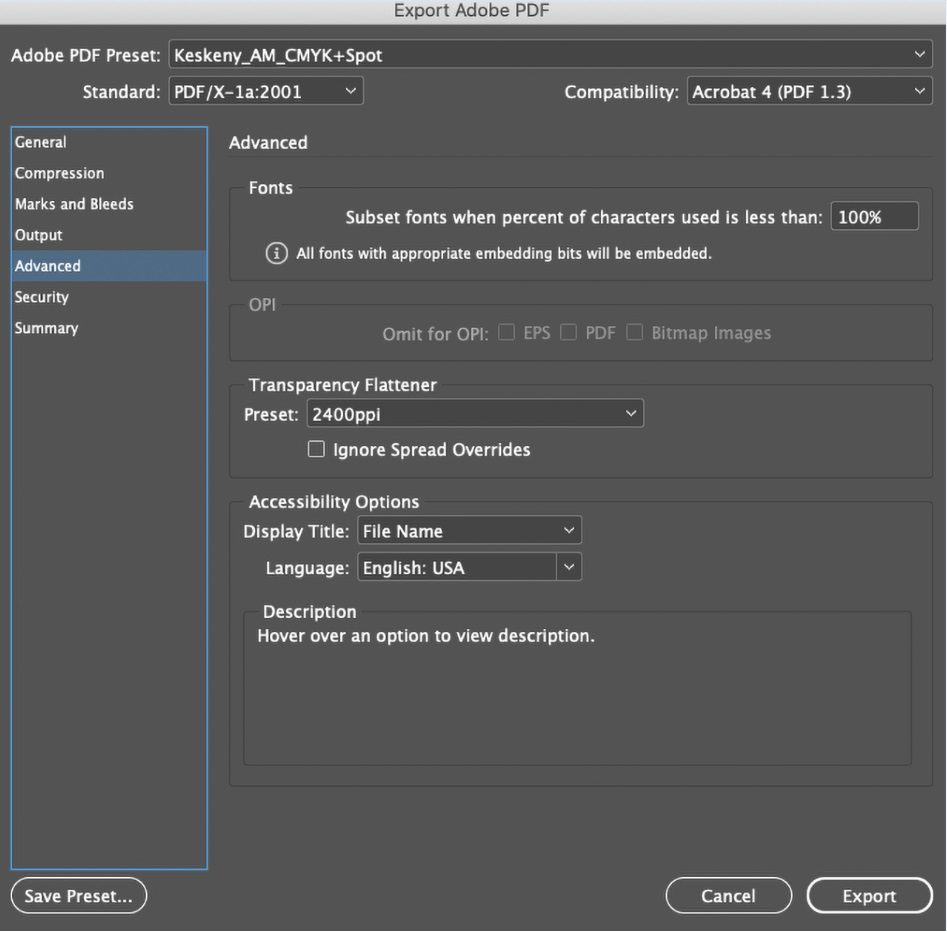SETTING UP AND SAVING A PRINT-READY PDF
Setting up and saving a print-ready PDF
Please submit the production ready files in PDF/X-1a:2003 format.
All modern graphics software (e.g. Adobe InDesign, Quark Xpress, etc.) supports saving according to this standard. Although image editing software (such as Adobe Photoshop) also allows you to save standard PDF files, it’s a good idea to use image editing software to manipulate images, and design and save your publication in a publication editor (such as Adobe InDesign). A good print PDF can only be created from quality components (images, vector graphics, fonts) and properly configured graphics software.
Please download the compressed file containing the configuration files: KeskenyCCPresets.zip and unzip it.
As a first step (if you have not already done so), please install the ICC profiles from the „1_ICC Profiles“ folder. You can find the PDF Presets (.joboptions files) required to make the following settings in the “6_PDF Presets” folder.
Set up Adobe InDesign
- Choose File > Adobe PDF Presets > Define…
- click the Load button and select Keskeny_AM175-200_CMYK + Spot_CC_300ppi.joboptions in the „6_PDF Preset“ folder, then click the Done button.
Save a PDF from Adobe InDesign
- Click File > Adobe PDF Presets > Keskeny_AM175-200_CMYK + Spot_CC_300ppi,
- name the file and click Save,
- in the Export Adobe PDF window that appears, review the settings and change them as needed, then click Export.
Set up Adobe Illustrator and Photoshop
- Choose Edit > Adobe PDF Presets…,
- click Import… or Load… and select the Keskeny_AM_CMYK + Spot.jobotions file in the “6_PDF Preset” folder,
- click OK or Done.
Save a PDF from Adobe Illustrator and Photoshop
- Select File > Save As…
- select Adobe PDF / Photoshop PDF from the Format drop-down menu
- click the Save button,
- in the window that appears, select Keskeny_AM175-200_CMYK + Spot_CC_300ppi.joboptions from the Adobe PDF Preset menu.
- review and modify as needed, then click Save PDF.
If a standard PDF/X-1a cannot be written to the file (for example, due to an unlicensed font, etc.), InDesign displays an error window that describes the cause of the error. The PDF will be saved but will not be standard-compliant. Correct the error and save the file again.
Detailed setting for PDF saving
You can also choose from a variety of options when saving a PDF. Proper adjustment of these may depend on the nature of the job. The most important settings are detailed below.
-
- The Compression options are used to optimize oversized (high resolution) images. For most jobs, the default settings are correct and do not need to be changed.
- The Marks and Bleeds options control the display of printing marks. Please always switch the Crop Marks checkbox on. It is not necessary to use the other printing marks, because they will be placed when assembling the print layout. For the Bleed and Slug section, check that the Bleed is set correctly. The optimal size of the bleed is usually 2-3 mm, but this may vary depending on the specific product or manufacturing technology (even up to 8 mm).
- In the Output options, you can change the color conversion settings. The setting options vary depending on which software you are working on.
The screenshot above shows the InDesign settings and the following shows the Photoshop settings.
- By default, Convert to Destination (Preserve Numbers) converts RGB or CMYK files that contain an embedded color profile other than the work color space. Those that are in the color space of the document or have been edited in InDesign retain their CMYK values. For Photoshop and Illustrator, a document can use only one color profile. If you do not change the Destination color profile, the source and destination are the same, so no color conversion occurs.
Attention! Please be careful if you want to change these settings. The end result always depends on what is set as the color space for the document or for each image or imported item. It is important to select the option for Conversion when importing into the document, and make sure that the correct color profile is always set as the Destination. Finally, always make sure that critical colors are included with the correct CMYK values in the saved PDF.
- In the Advanced options, the default settings are appropriate for most jobs. In the rare cases where the PDF being saved becomes part of a larger PDF (by concatenating the PDF files), you may want to limit the embedded fonts so that the final PDF is not unnecessarily large.
For Transparency Flattener, select the 2400ppi setting after importing it as described in “Setting Up Publication Editing Software for Printing”. Select High Resolution if you do not want to install the setting.
- Make sure Security is turned off because password-protected PDFs cannot be processed.
- On the Summary tab, you can review the settings or save them as a list.