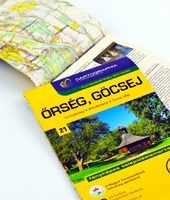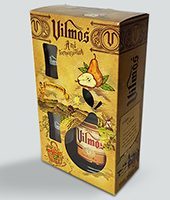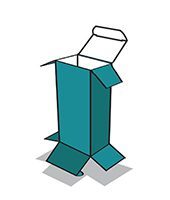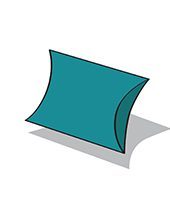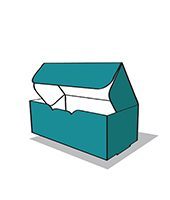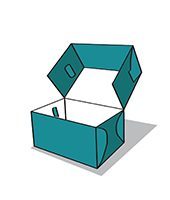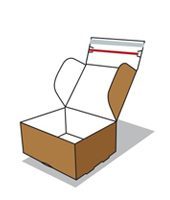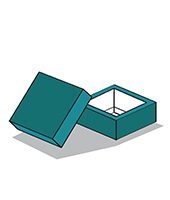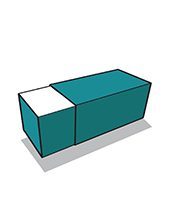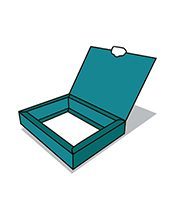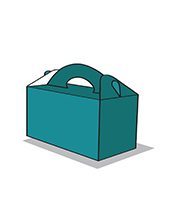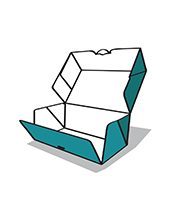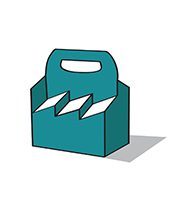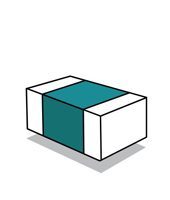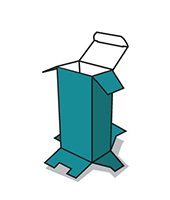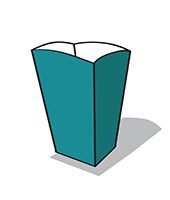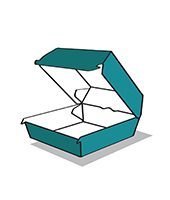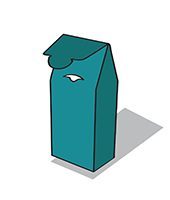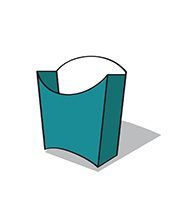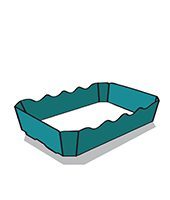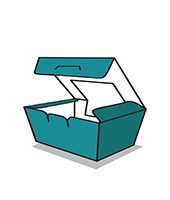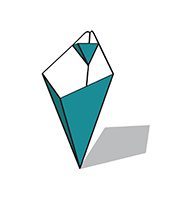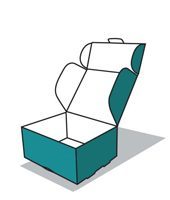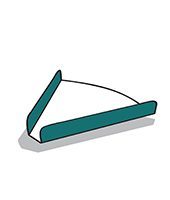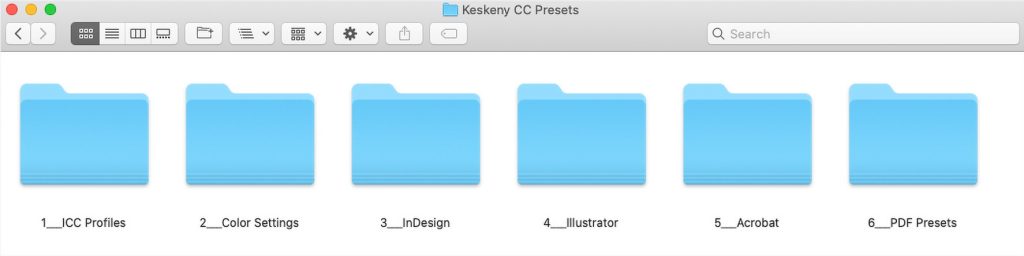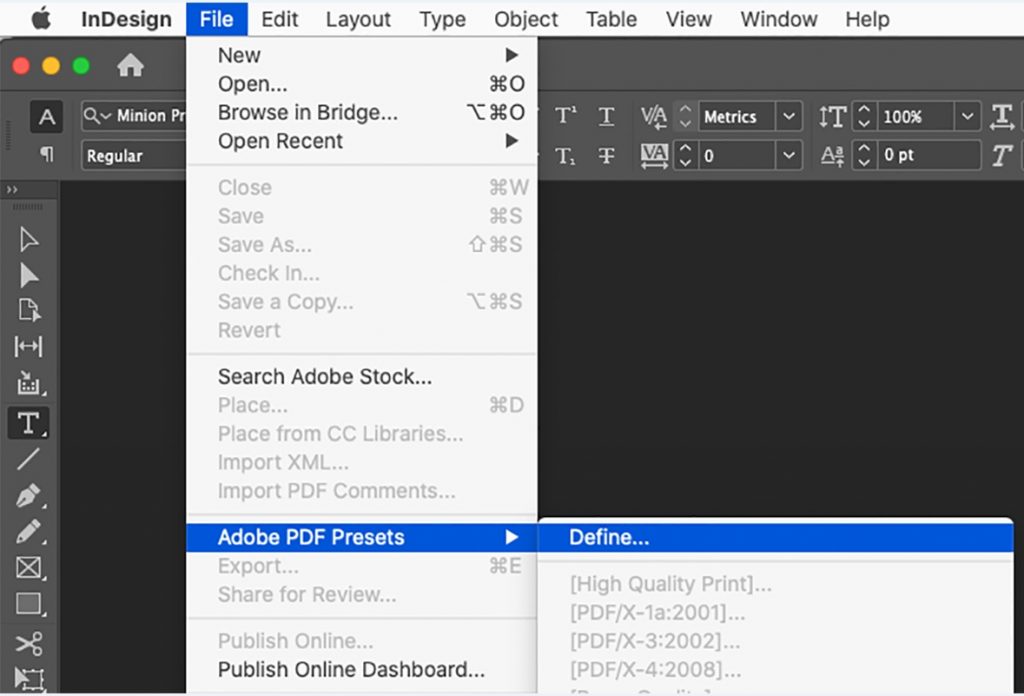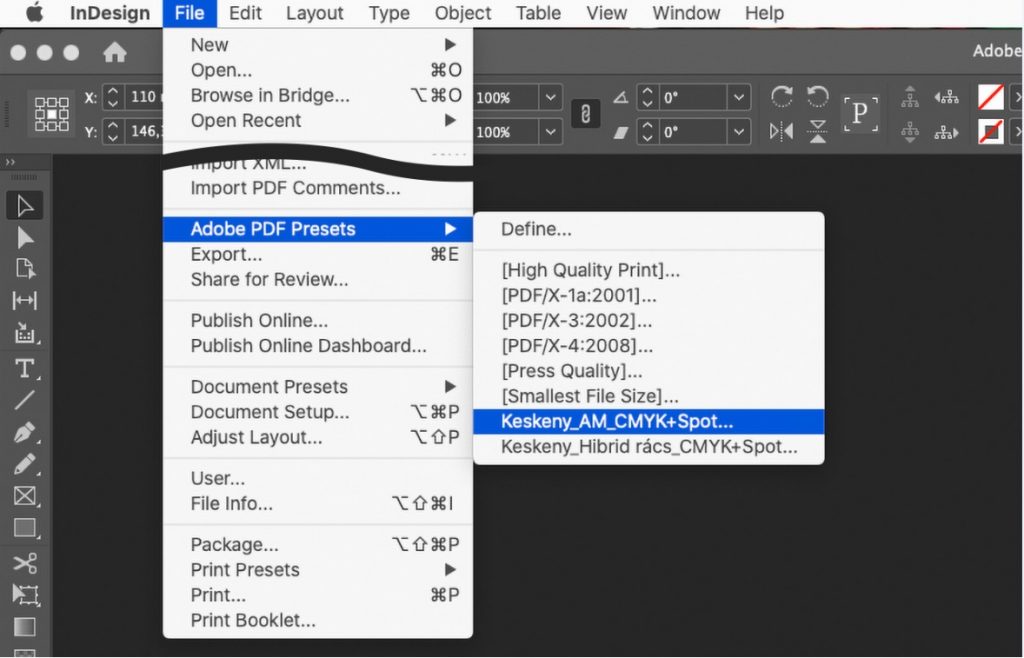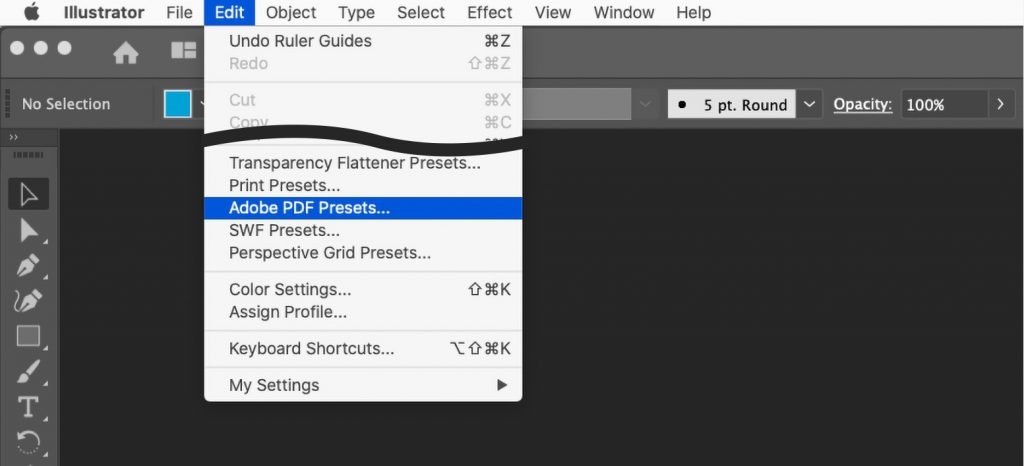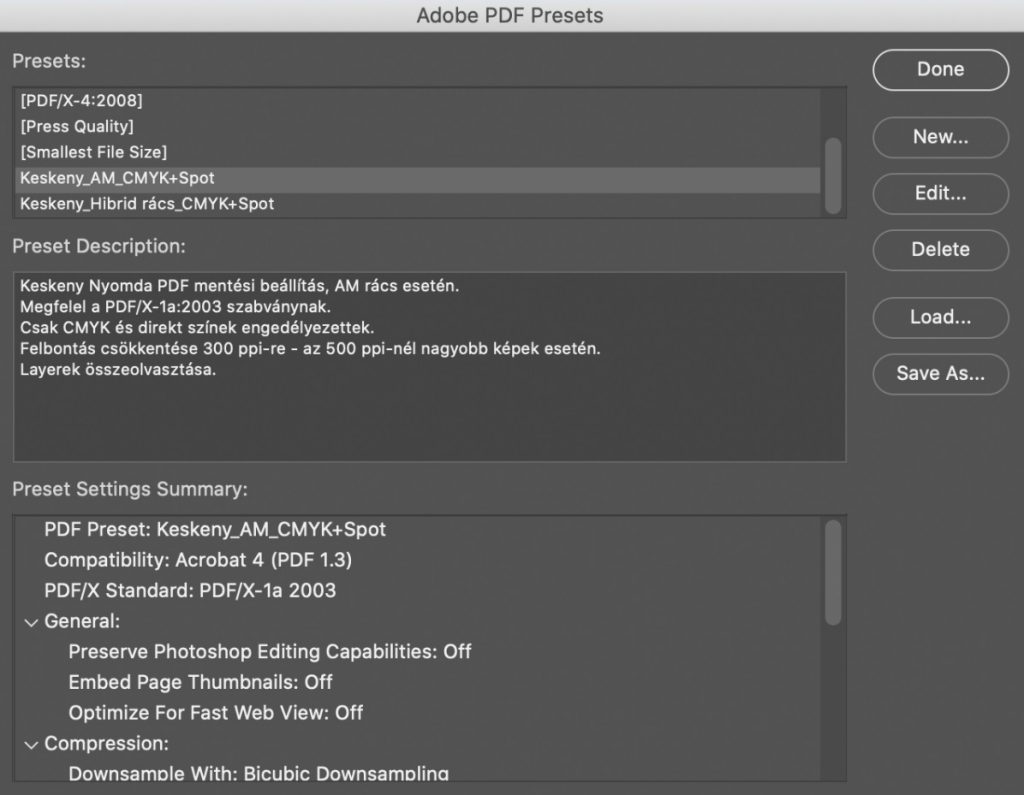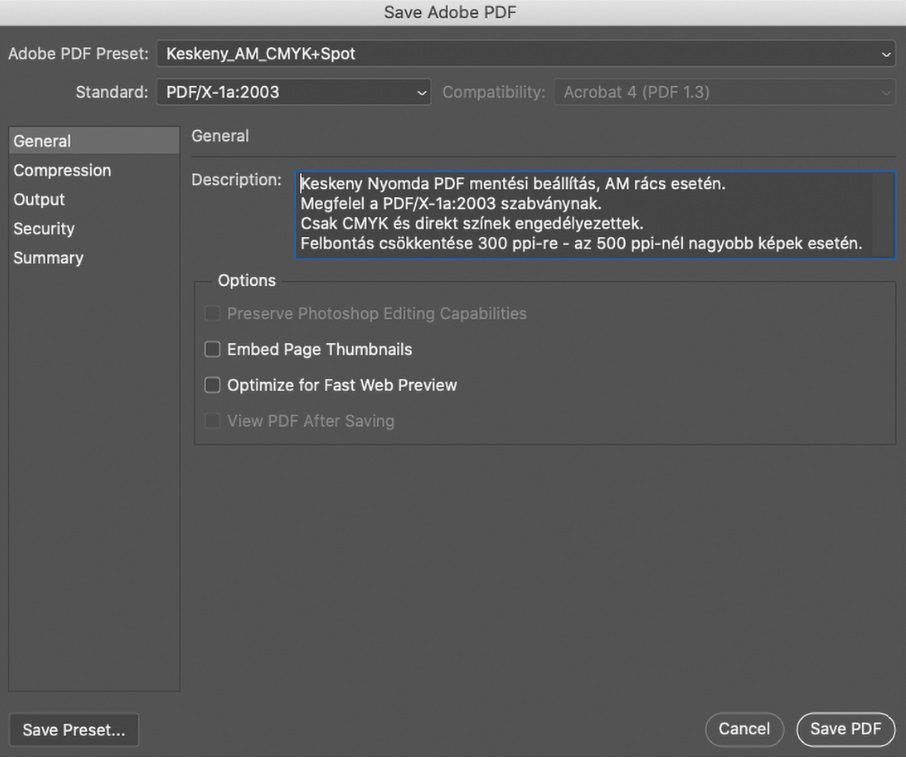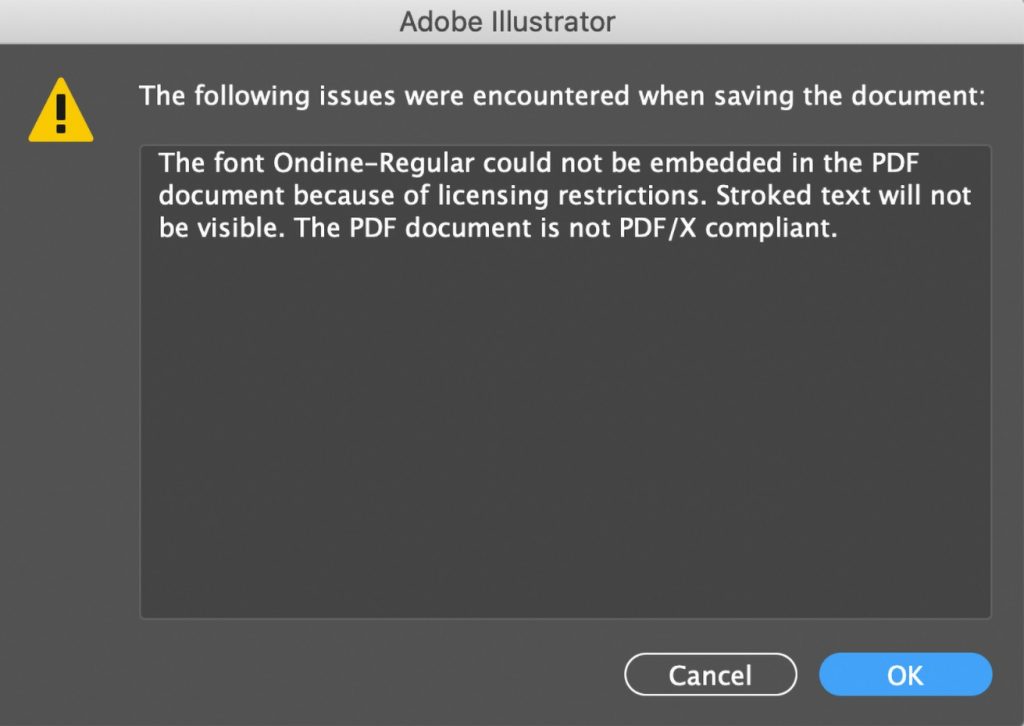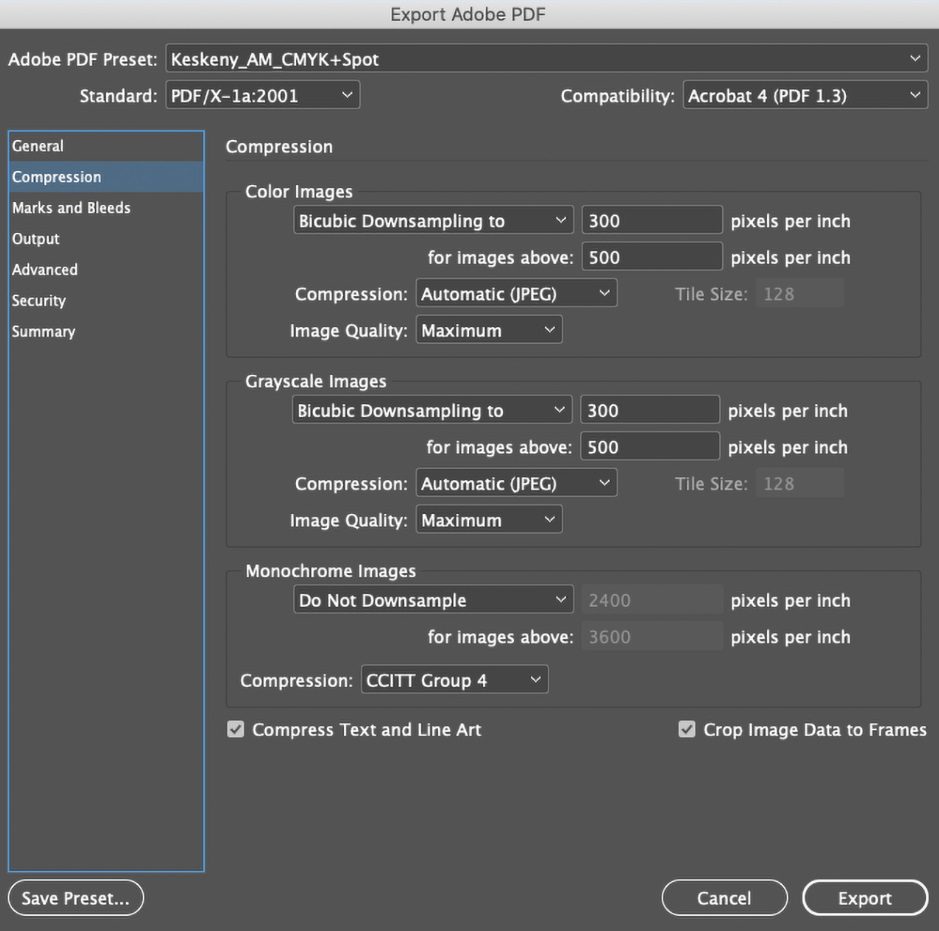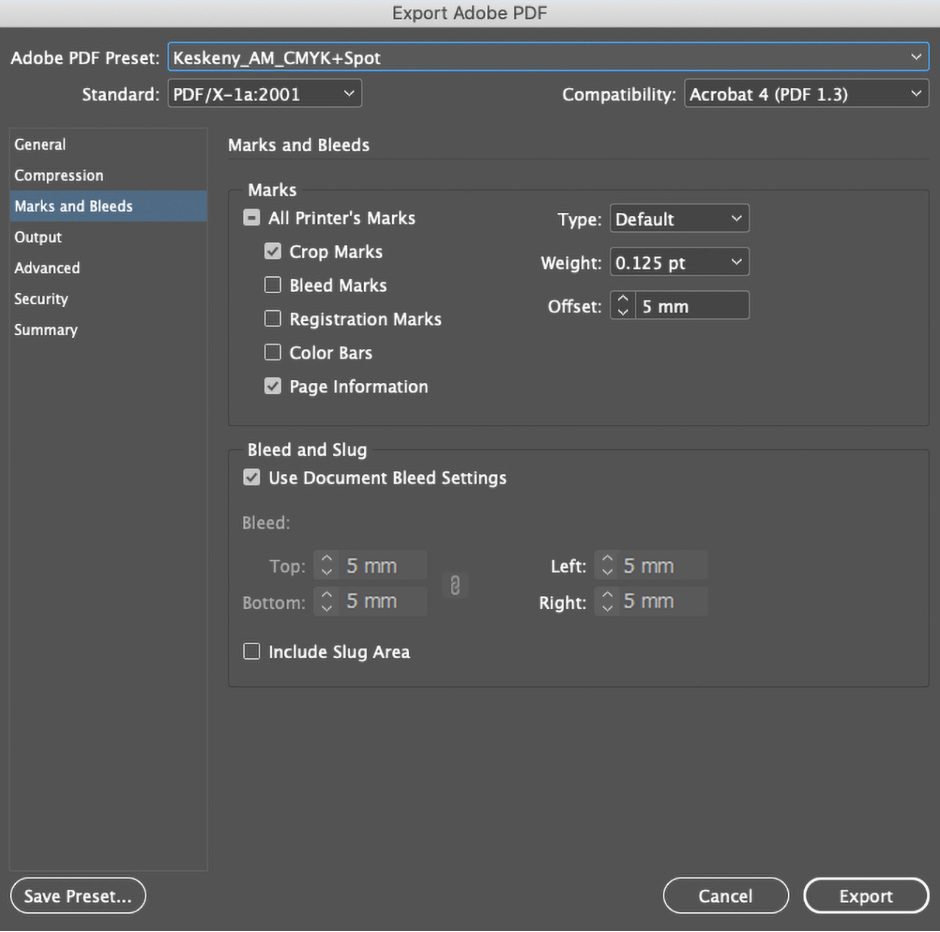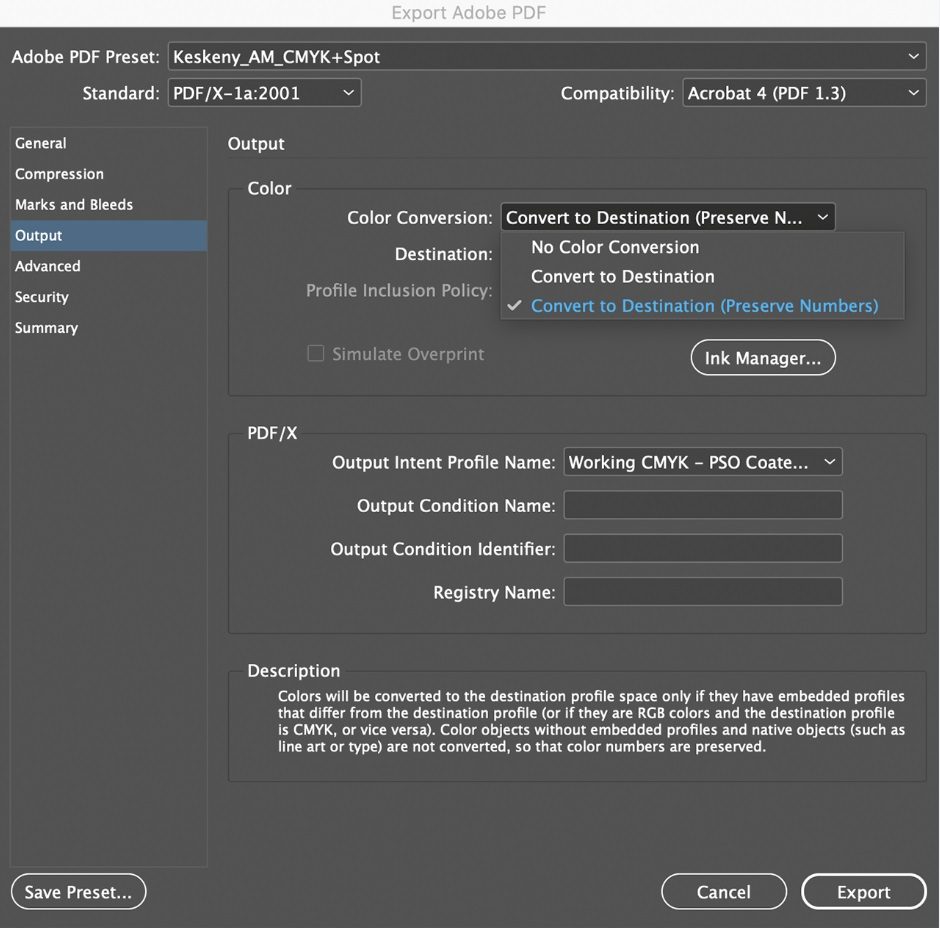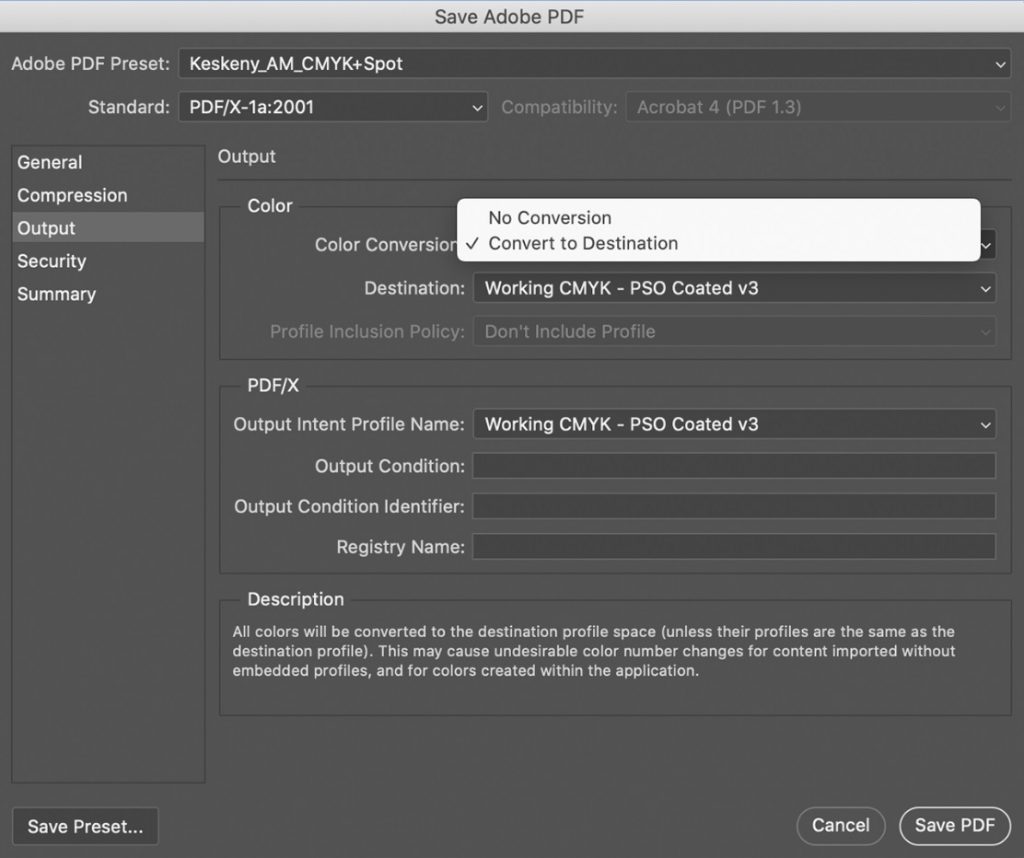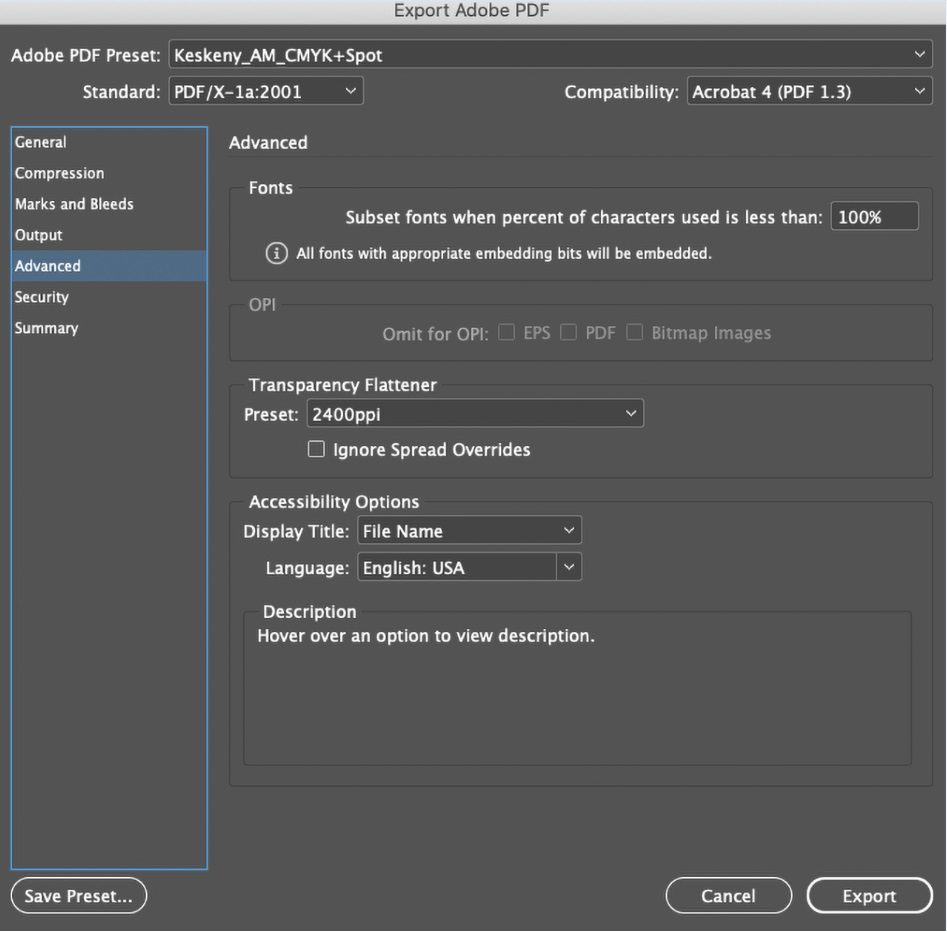A NYOMDAI PDF BEÁLLÍTÁSA ÉS MENTÉSE
A nyomdai PDF beállítása és mentése
Nyomdánkban a grafikai anyagok leadását PDF/X-1a:2003 formátumban kérjük.
Minden modern grafikai szoftver (Pl. Adobe InDesign, Quark Xpress, stb.) támogatja az e szabvány szerinti mentést. Habár a képszerkesztő szoftverek (pl. Adobe Photoshop) is lehetővé teszik a szabványos PDF fájlok mentését, célszerű a képszerkesztő szoftvereket a képek manipulálására használni, a kiadványt pedig kiadványszerkesztőben (pl. Adobe InDesign) megtervezni és elmenteni. Jó nyomdai PDF csak megfelelő minőségű alkotóelemekből (képek, vektoros grafikák, fontok) és megfelelően beállított grafikai szoftverekből készíthető.
Kérjük töltse le a beállítás fájlokat tartalmazó tömörített állományt: KeskenyCCPresets.zip, majd csomagolja ki.
Első lépésként (amennyiben még nem tette meg) kérjük telepítse a „1_ICC Profiles” mappában található ICC profilokat. A következőekben leírt beállítások elvégzéséhez szükséges PDF Preseteket (.joboptions kiterjesztésű fájlok) a „6_PDF Presets” mappában találja.
Adobe InDesign beállítása:
- Válassza a File [Fájl] > Adobe PDF Presets [Adobe PDF készletek] > Define… [Definiálás] menüt,
- kattintson a Load [Betöltés] gombra és válassza ki a „6_PDF Preset” mappában található Keskeny_AM175-200_CMYK+Spot_CC_300ppi.joboptions fájlt, majd kattintson a Done [Kész] gombra.
PDF mentése Adobe InDesign-ból:
- Kattintson a File [Fájl] > Adobe PDF Presets [Adobe PDF készletek] > Keskeny_AM175-200_CMYK+Spot_CC_300ppi elemre,
- nevezze el a fájlt és kattintson a Save [Mentés] gombra,
- a megjelenő Export Adobe PDF [Adobe PDF exportálása] ablakban nézze át a beállításokat és módosítsa azokat szükség szerint, majd kattintson az Export [Exportálás] gombra.
Adobe Illustrator és Photoshop beállítása:
- Válassza az Edit [Szerkesztés] > Adobe PDF Presets… [Adobe PDF készletek…] menüt,
- kattintson az Import… [Importálás] vagy Load… [Betöltés] gombra és válassza ki a „6_PDF Preset” mappában található Keskeny_AM_CMYK+Spot.jobotions fájlt,
- kattintson az OK vagy Done [Kész] gombra.
PDF mentése Adobe Illustrator-ból és Photoshop-ból:
- válassza ki a File [Fájl] > Save As… [Mentés másként] menüelemet,
- a Format [Fájl tipusa] lehulló menüből válassza ki az Adobe PDF / Photoshop PDF formátumot,
- kattintson a Save [Mentés] gombra,
- a megjelenő ablakban az Adobe PDF Preset [Adobe PDF készletek] menüből válassza ki a: Keskeny_AM175-200_CMYK+Spot_CC_300ppi.joboptions beállítást,
- nézze át és módosítsa a beállításokat szükség szerint, majd kattintson a Save PDF [PDF mentése] gombra.
Amennyiben az állományból nem írható szabványos PDF/X-1a (pl. nem licenszelt font, stb. miatt), az InDesign egy hibaablakot jelenít meg mely leírja a hiba okát. A PDF elmentésre kerül, de nem lesz szabványos. Javítsa ki a hibát és mentse el újra az állományt.
A PDF mentés részletes beállítása
A PDF mentésekor különböző opcionális lehetőségek közül is választhatunk. Ezek megfelelő beállítása függhet a munka jellegétől. A fontosabb beállításokat az alábbiakban részletezzük.
-
- A Compression [Tömörítés] opciók a túlméretes (túl nagy felbontással rendelkező) képek optimalizálására szolgálnak. A legtöbb munka esetében az alapbeállítások megfelelőek, nincs szükség megváltoztatásukra.
- A Marks and Bleeds [Jelek és kifutók] opciók a nyomdai jelek megjelenítését vezérlik. A vágójelek (Crop Marks) megjelenítése legyen mindig bekapcsolva. A többi nyomdai jelet nem szükséges alkalmazni, mert ezek majd a munka montírozásakor kerülnek elhelyezésre. A Bleed and Slug [Kifutó és infó] szakasznál, ellenőrizze a Bleed [kifutó] megfelelő beállítását. A kifutó optimális mérete általában 2-3 mm, de ez az adott termék vagy gyártási technológia függvényében változhat.
- Az Output [Kimenet] opciókban a színkonverzió beállításait lehet módosítani. A beállítási lehetőségek különbözőek, attól függően, hogy melyik szoftverben dolgozunk.
A fenti képernyőkép az InDesign beállításait – az alábbi pedig a Photoshop beállításait mutatja.
- A Convert to Destination (Preserve Numbers) [célra átalakítás (számok megtartása)] alapbeállítás esetén konvertálásra kerülnek az RGB, illetve azok a CMYK állományok, amelyek más beágyazott színprofilt tartalmaznak, mint a munkaszíntér. Amelyek a dokumentum színterében vannak vagy az InDesign-ban lettek megszerkesztve megőrzik a CMYK értékeiket. Photoshop és Illustrator esetén a dokumentum csak egy színprofilt használhat. Ha a Cél színprofilon (Destination) nem változtatunk, akkor a forrás és a cél azonos és nem történik színkonverzió.
Figyelem! Kérjük legyen körültekintő, ha ezeken a beállításokon változtatni kíván. A végeredmény mindig attól függ, hogy mi van beállítva a dokumentum-, illetve az egyes képek-, importált elemek színtereként. Fontos, hogy a dokumentumba való importáláskor a konverziónál (Conversion) milyen opciót választottunk, valamint ügyeljünk rá, hogy célként (Destination) mindig a megfelelő színprofil legyen beállítva. Végül a kimentett PDF állományban mindig ellenőrizze, hogy a kritikus színek a megfelelő CMYK értékekkel szerepeljenek.
- Az Advanced [Speciális] opciókban az alapbeállítások a legtöbb munka esetén megfelelők. Azon ritka esetekben amikor a mentésre kerülő PDF egy nagyobb PDF része lesz (a PDF állományok összefűzésével), akkor célszerű lehet a beágyazott fontokat korlátozni, hogy a végleges PDF ne legyen feleslegesen túl nagy méretű.
A Transparency Flattener-nél [Áttetszőség-összeolvasztó] válasszuk ki a 2400ppi beállítást, miután importáltuk azt a „A kiadványszerkesztő szoftverek beállítása nyomdai kivitelezésre” leírás szerint. Válassza a High Resolution [Nagy felbontású] opciót, ha nem kívánja telepíteni a beállítást.
- A Security [Biztonság] lapon legyen minden kikapcsolva, mert jelszóval védett PDF állományokat nem tudunk feldolgozni.
- A Summary [Összefoglaló] lapon áttekinthetjük a beállításokat, illetve elmenthetjük egy lista formájában.