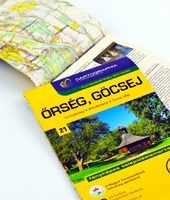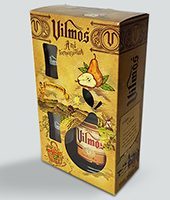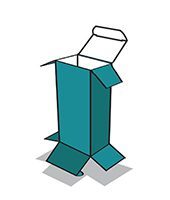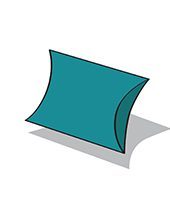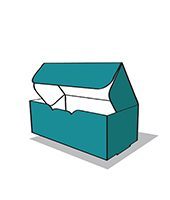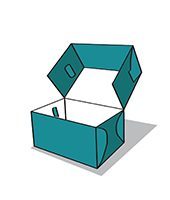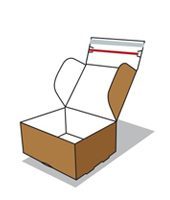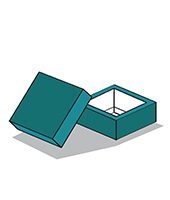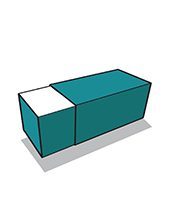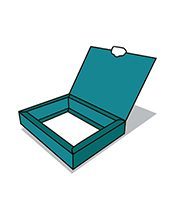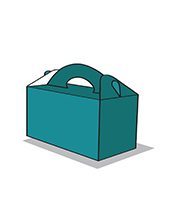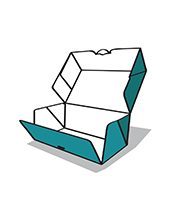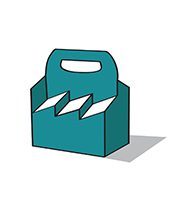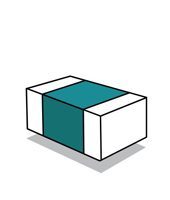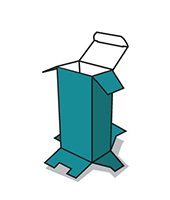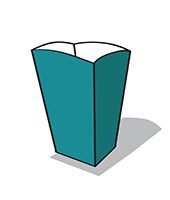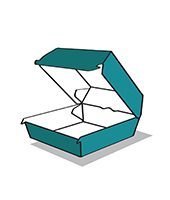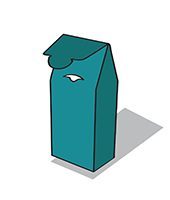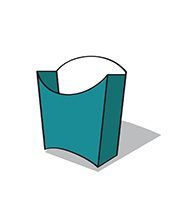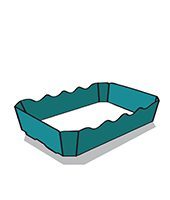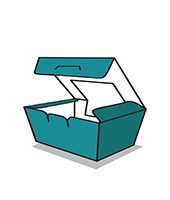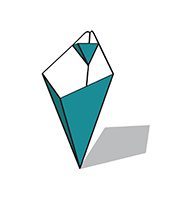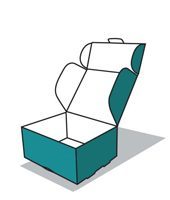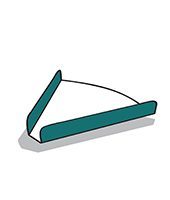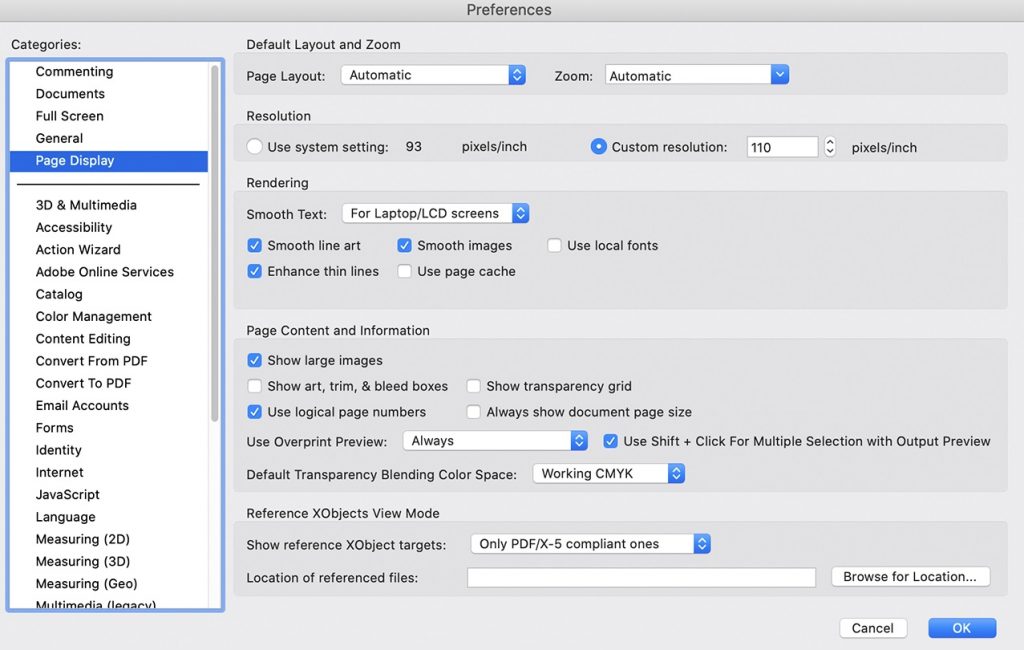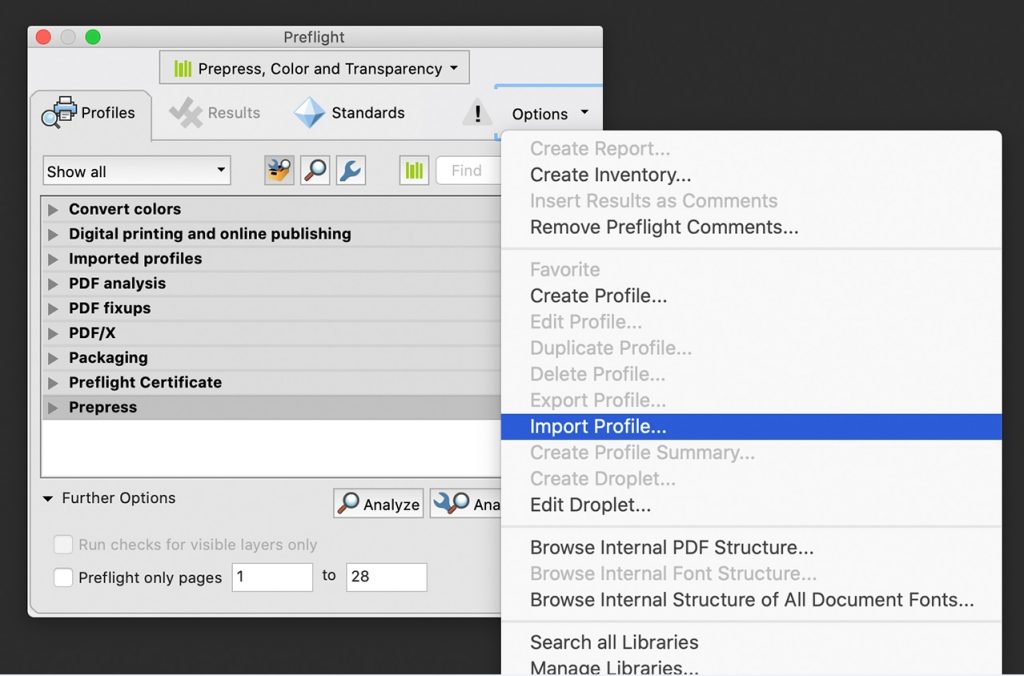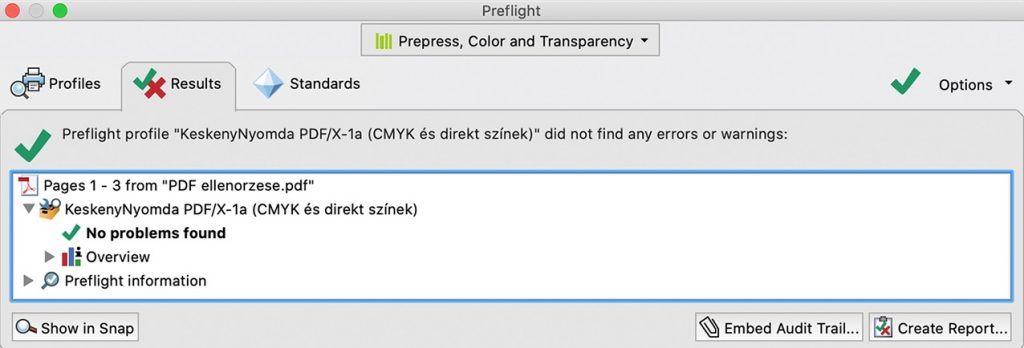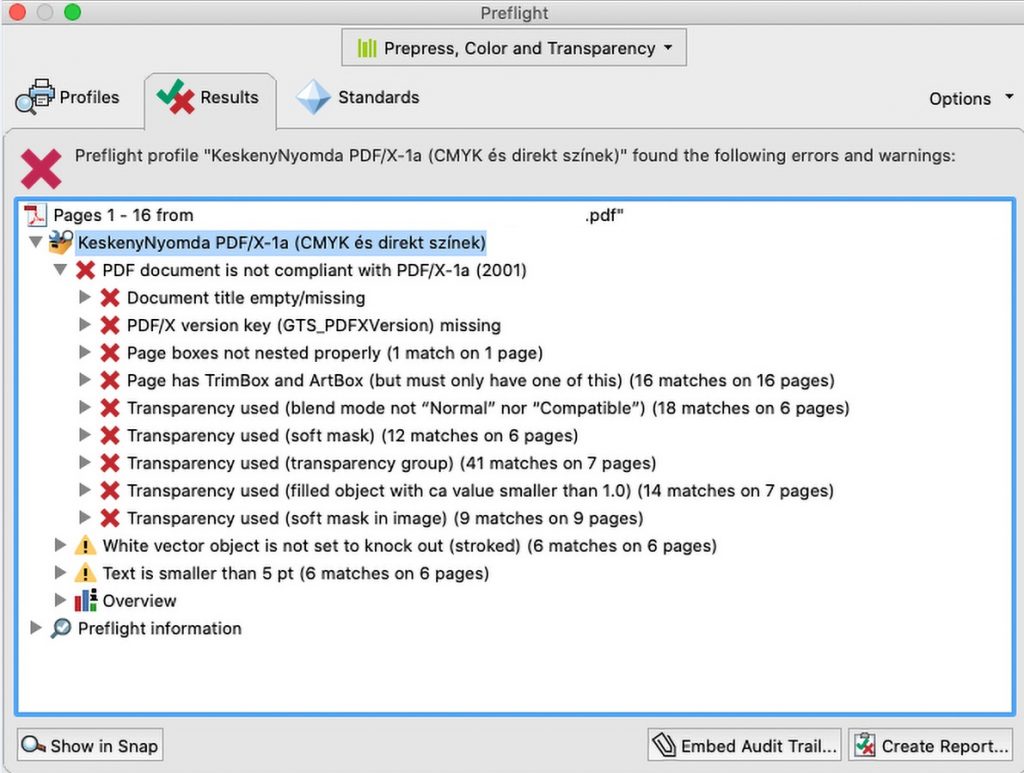A PDF ELLENŐRZÉSE AZ ADOBE ACROBAT PRO SEGÍTSÉGÉVEL
A PDF ellenőrzése az Adobe Acrobat Pro segítségével
Kérjük, hogy anyagleadás előtt mindig ellenőrizze a PDF állományt.
Ez különböző szoftverekben történhet (pl.: Adobe Acrobat Pro (DC), Enfocus PitStop, Callas PDF Toolbox, stb.). A következőekben az Acrobat Pro DC 2020-as verziójával történő ellenőrzés módját ismertetjük, de a módszer a régebbi verziók esetén is működhet.
Az Adobe Acrobat Pro beállítása
Kérjük töltse le a beállítási fájlokat tartalmazó tömörített állományt: KeskenyCCPresets.zip, majd csomagolja ki.
Első lépésként (amennyiben eddig nem tette meg), kérjük telepítse a „1_ICC Profiles” mappában található ICC profilokat.
A „2_Color Settings” mappából másolja át a színbeállítási fájlokat az alábbi mappába:
- Windows esetén: Users\%felhasználónév%\AppData\Roaming\Adobe\Color\Settings
- MacOS esetén: %MacintoshHD%/Users/%User%/Library/Application Support/Adobe/Color/Settings vagy %MacintoshHD%/Library/Application Support/Adobe/Color/Settings.
Indítsa el az Acrobat Pro DC-t, majd nyissa meg a következő menüt:
- MacOS: Alma menü > Preferences…[Beállítások] > General [Általános…]
- Windows: Edit [Szerkesztés] > Preferences… [Beállítások] > General [Általános…]
- A bal oldali sávon válassza ki a Page Display [Oldalmegjelenítés] beállításokat.
- A Rendering [Renderelés] szakaszban kapcsolja ki a Use local fonts [Helyi betűtípusok használata] és a Use page cache [Oldalgyorsítótár használata] elemeket.
- A Page Content and Information [Oldaltartalom és -információ] szakasznál, a Use Overprint Preview [Felülnyomásos előnézet használata] lehulló menüben válassza ki az Always [Mindig] elemet.
- Alatta, a Default Transparency Blending Color Space [Áttetszőség alapértelmezett keverési színtere] lehulló menüben válassza a Working CMYK [Munka CMYK] menüpontot.
- Kattintson a bal oldali sávon a Color Management [Színkezelés] beállításokra. Ha korábban már szinkronizálta a színprofilok beállítását Adobe Bridge-vel, akkor a biztonság kedvéért ellenőrizze a beállításokat. Amennyiben nem, akkor a Settings [Beállítások] lehulló menüből válassza ki a „KeskenyNy_MazoltMunyomo_sRGB” vagy a „KeskenyNyMazolatlan_Ofszet_sRGB” beállítást.
- Végül kattintson az OK gombra a beállítások érvényesítéséhez.
PDF állományok ellenőrzése
Az ellenőrzéshez nyissa meg a PDF állományt:
- a View [Nézet] menüben kattintson a Tools [Eszközök] > Print Production [Nyomdai gyártás] > Open [Megnyitás] elemre.
- A megjelenő oldalsávban kattintson a Preflight [Ellenőrzés] feliratú ikonra.
- A megnyitott Preflight ablakban kattintson a jobb oldalon az Options menüre, majd az Import Profile elemre és töltse be a KeskenyCCPresets csomagban, az „5___Acrobat” mappában található „Sheetfed offset (CMYK) (GWG 2015+Keskeny) (X-1a).kfp” fájlt.
- Kattintson az Ok gombra.
- A listában keresse meg az Imported Profiles csoportot és kattintson az előtte lévő háromszögre – az imént importált profil itt található.
- Kattintson a profilra, majd az Analyze Az ellenőrzés után a Results fülön kapunk egy listát annak eredményével:
- a zöld pipa jel természetesen azt jelenti, hogy minden rendben a PDF állománnyal,
- a narancs színű háromszög felkiáltójellel figyelmeztet a nem-kritikus hibákra,
- a piros X pedig a kritikus hibákat jelöli.
- A listát kibontva azonosíthatjuk a problémákat. A lefuttatott ellenőrzésről a Create Report… gombra kattintással, részletes jelentést menthetünk el a PDF megfelelőségéről vagy a hibákról.
- A Profiles fülön, az Analyze and Fix gombot választva megkísérelhetjük a PDF javítását, de ez nem minden esetben lehetséges (pl. kis felbontású képek, hiányzó fontok, stb.). Ilyenkor a forrásfájlban kell ezeket kijavítanunk.
További információkat a beállításokról és az Acrobat Pro kezeléséről az Adobe weboldalán talál ide kattintva.