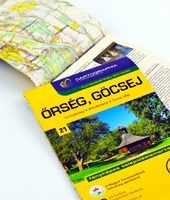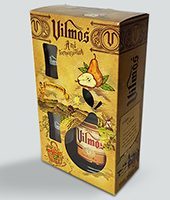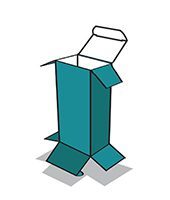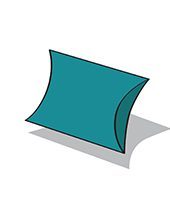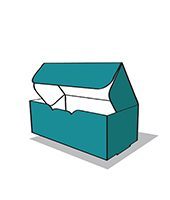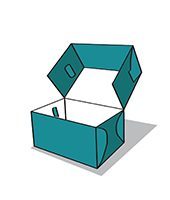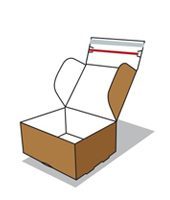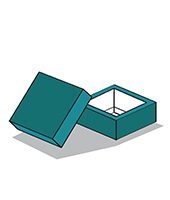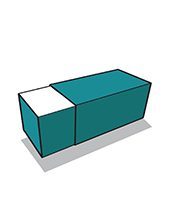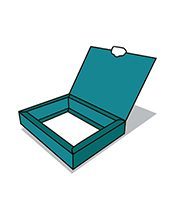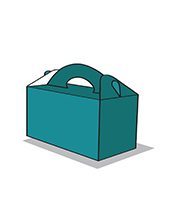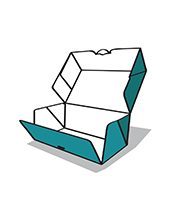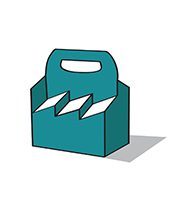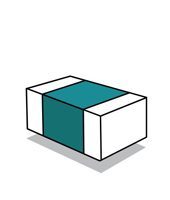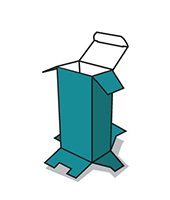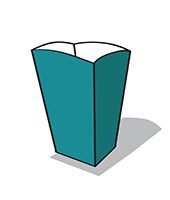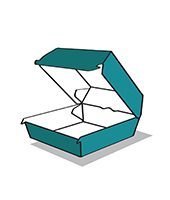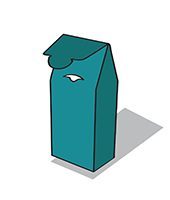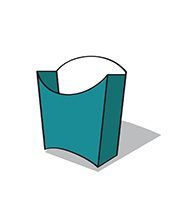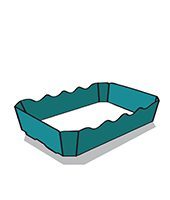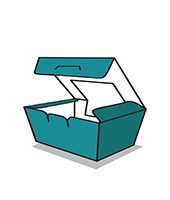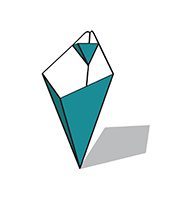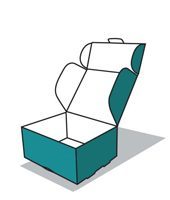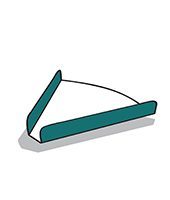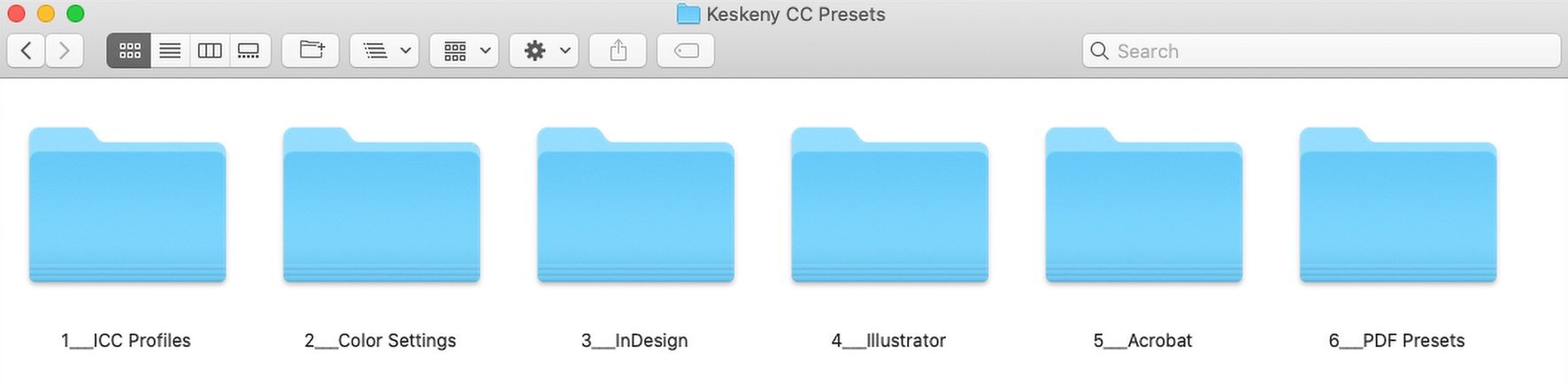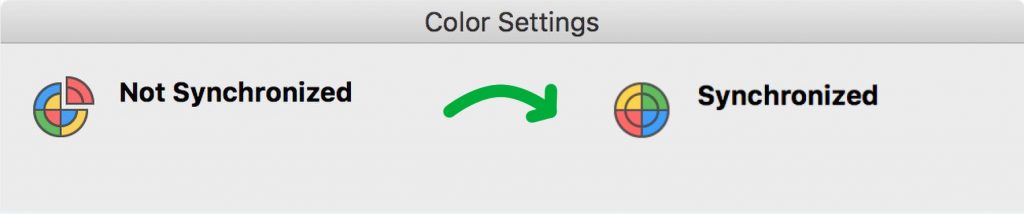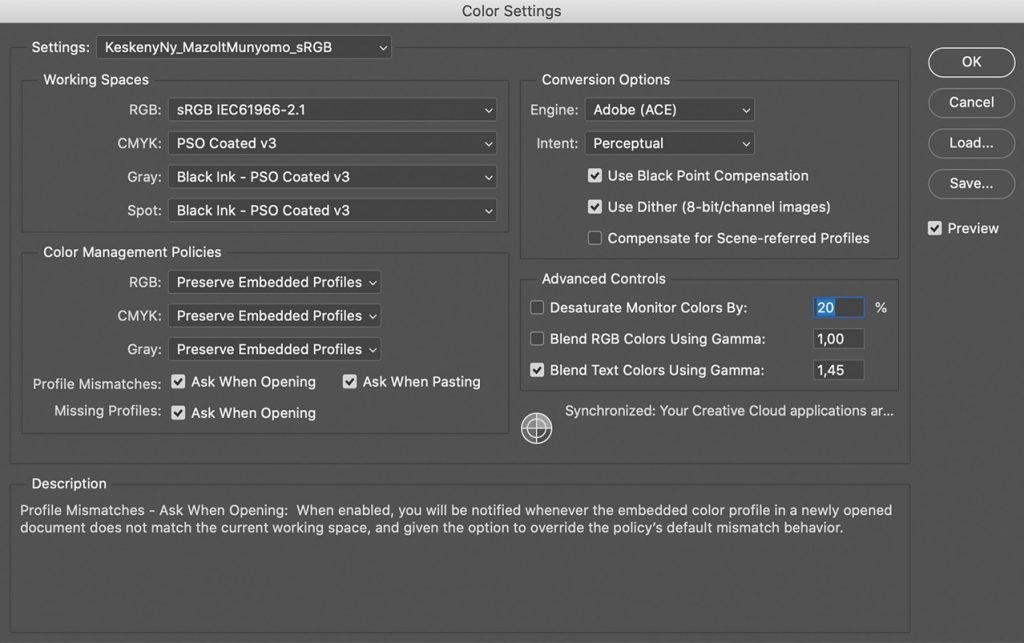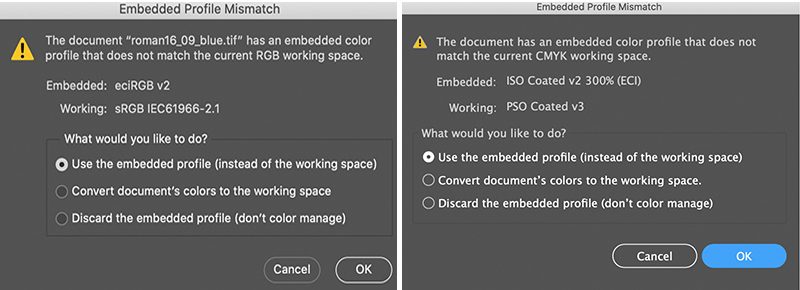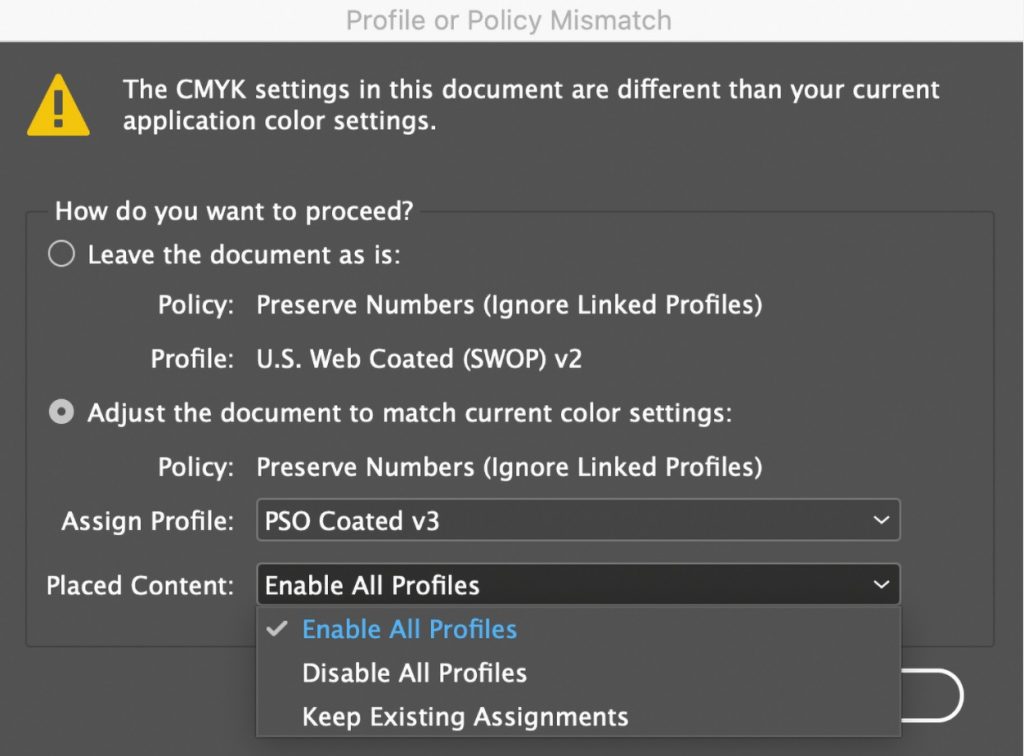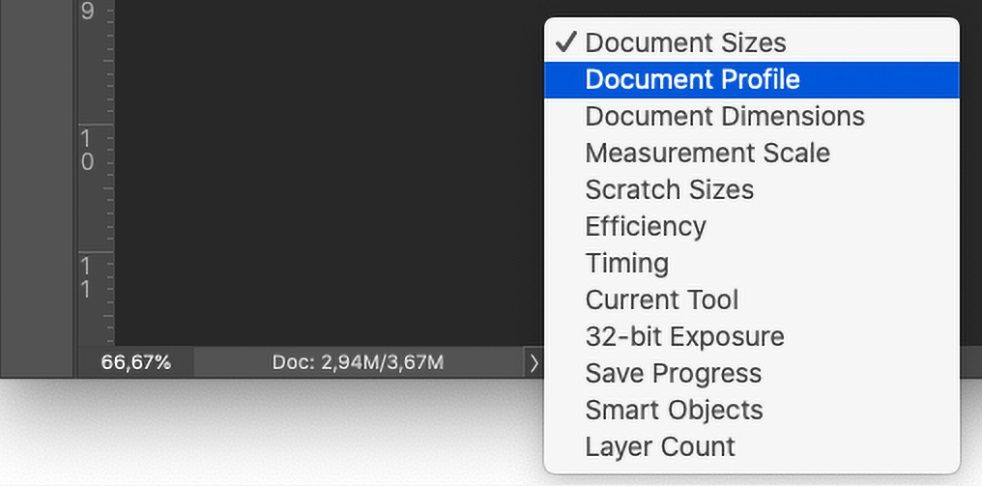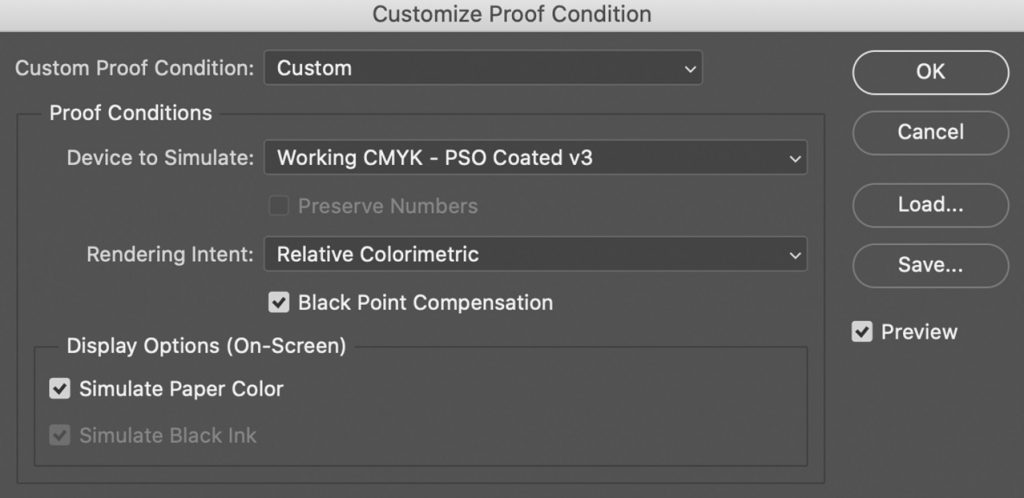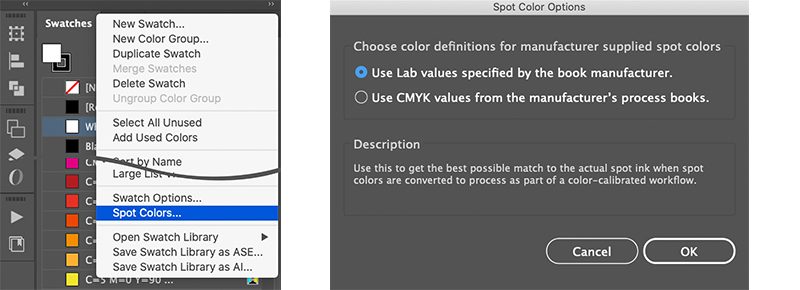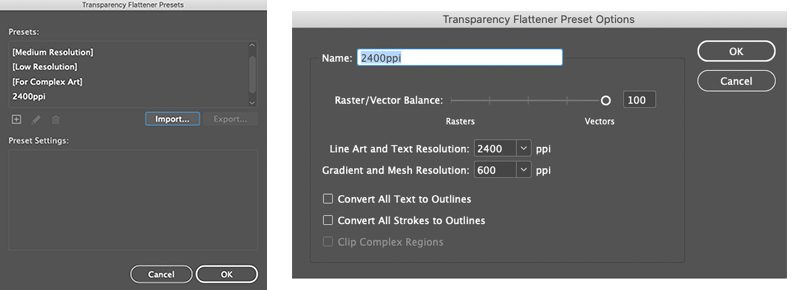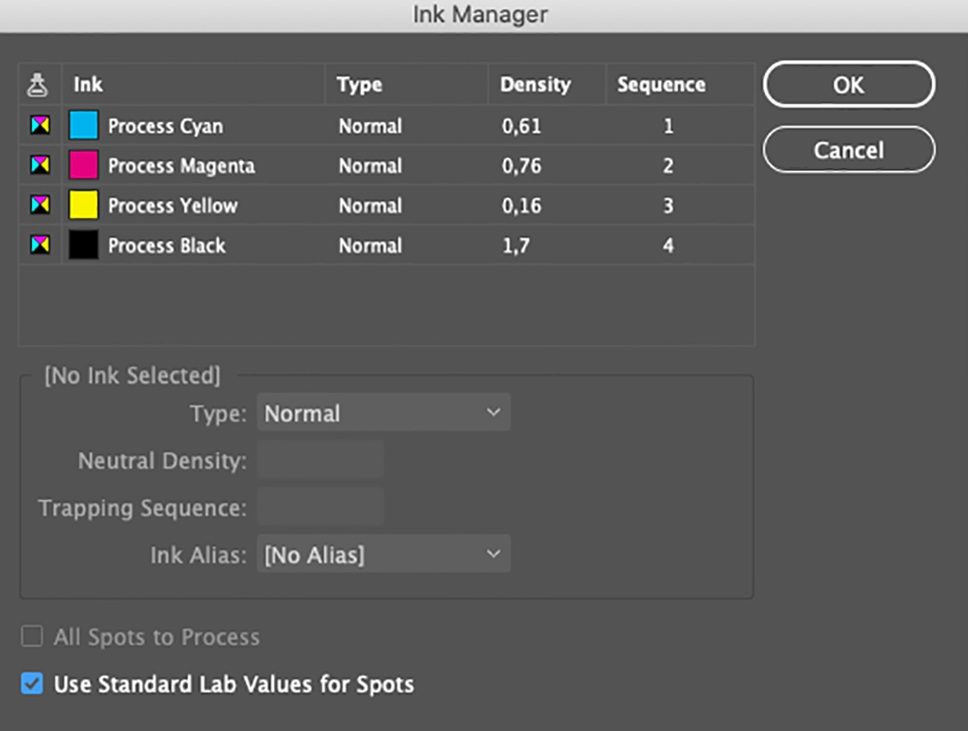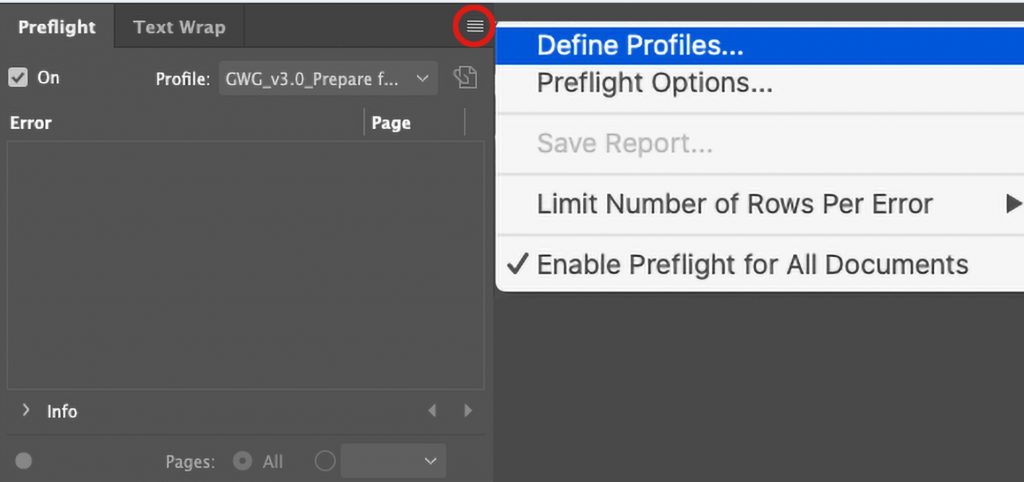KIADVÁNYSZERKESZTŐ SZOFTVEREK BEÁLLÍTÁSA
A kiadványszerkesztő szoftverek beállítása nyomdai kivitelezésre a Keskeny Nyomda részére.
Kérjük töltse le a beállítási fájlokat tartalmazó tömörített állományt: KeskenyCCPresets.zip. Csomagolja ki a tömörített állományt.
A továbbiakban leírt beállítások elvégzéséhez első lépésként kérjük telepítse a „1_ICC Profiles” mappában található ICC profilokat is.
Figyelmeztetés!
Mindig mentse el a jelenlegi beállításokat, ha később szükség lenne rá. A leírásban javasolt beállítások után, a régebben mentett munkák megnyitásakor, eltérő beállítás esetén párbeszéd ablak(ok) jelenhetnek meg. Ezen ablakok téves beállítása a színek megváltozását és rossz minőségű nyomtatást eredményezhet.
Tudatos színmenedzsment
A professzionális kiadványszerkesztés megköveteli, hogy rendszeresen kalibrált nagy színterű monitoron végezzük a kritikus színbeállításokat. Javasolt egy ISO13655:2009 szabványnak megfelelő D50-es napfény-szimulációs megvilágítás használata is a próbanyomatok ellenőrzéséhez.
Színbeállítások szinkronizálása az Adobe Bridge alkalmazással
A letöltött „2_Color Settings” mappából másolja át a beállítási fájlokat az alábbi mappába:
- Windows esetén: Users\%felhasználónév%\AppData\Roaming\Adobe\Color\Settings
- MacOS esetén: %MacintoshHD%/Users/%User%/Library/Application Support/Adobe/Color/Settings vagy %MacintoshHD%/Library/Application Support/Adobe/Color/Settings.
Windows esetén, a Color Setting beállítási fájlok (.csf) egy rejtett mappában találhatóak. A rejtett mappa eléréséhez kövesse a következő leírást: https://helpx.adobe.com/hu/x-productkb/global/show-hidden-files-folders-extensions.html
MacOS esetén a másoláshoz meg kell adni a rendszergazda jelszavát.
Ha nem kíván rejtett mappákat láthatóvá tenni, töltse be a .csf fájlt a Photoshop-ba a következő fejezet leírása szerint, majd nyissa meg újra a Bridge színbeállításait, ahol már kiválaszthatók lesznek.
Indítsa el az Adobe Bridge alkalmazást, és az Edit [Szerkesztés] menüben kattintson a Creative Suite Color Settings… [Színbeállítások] menüpontra.
A megjelenő listából keresse meg az imént bemásolt beállításokat, válassza ki a munka jellegének megfelelőt (mázolt vagy mázolatlan nyomathordozó) és kattintson az Apply [Alkalmaz] gombra.
Ezen a módon az Adobe Bridge szinkronizálja az összes grafikus szoftver (Illustrator, InDesign, Photoshop, stb.) színprofil beállításait.
Színbeállítások Adobe CC szoftverekben
Amennyiben nem használja az Adobe Bridge alkalmazást, külön-külön kell beállítania a grafikus alkalmazásokat. Ez a Photoshop, InDesign és az Illustrator esetében is egyformán történik.
Adobe Photoshop-ban válassza ki az Edit [Szerkesztés] menü > Color Settings [Színbeállítások] menüt.
Kattintson a Load… [Betöltés] gombra és töltse be egyesével mindkét beállítást a letöltött „2_Color Settings” mappából. Igény szerint módosítsa az RGB profilt, ha ön más színprofilt használ rendszeresen. Továbbá a figyelmeztetések megjelenítését is megváltoztathatja a Color Management Policies [Színkezelési beállítások] opcióknál.
Mentse el mindkét beállítást a Save… [Mentés…] gombra kattintással az alábbi mappába, hogy a többi Adobe CC szoftver számára is elérhetőek legyenek:
- Windows esetén: Users\%felhasználónév%\AppData\Roaming\Adobe\Color\Settings
- MacOS esetén: %MacintoshHD%/Users/%User%/Library/Application Support/Adobe/Color/Settings vagy %MacintoshHD%/Library/Application Support/Adobe/Color/Settings.
Eltérő színbeállítások
Az előzőekben javasolt beállítások megváltoztatják az említett szoftverek alapbeállítását. Ha előzőleg ettől eltérőket használt, akkor a korábban készült állományok megnyitásakor egy erre figyelmeztető ablak jelenik meg és különböző választandó lehetőségeket kínál fel.
Adobe Photoshop és Illustrator esetén:
- Use the embedded profile [Beágyazott profil használata (Munkatér helyett)]
Válassza ezt az opciót, ha nem akar változtatni a kép színterén / színprofilján.
- Convert document’s color to the working space [Dokumentum színeinek a munkatérre való átalakítása]
Válassza, ha konvertálni szeretné a képet a jelenleg beállított munka-színtérbe. A kép színei megőrződnek, RGB vagy CMYK értékei megváltoznak igazodva a munka-színtérhez.
- Discard the embedded profile (don’t color manage) [Beágyazott profil törlése (ne színkezelje)]
Ez a lehetőség csak azokban az esetekben hasznos, amennyiben el akarjuk távolítani a dokumentumba beágyazott színprofilt. A kép színei megváltozhatnak a jelenleg beállított munka-színtér szerint, RGB vagy CMYK értékei megőrződnek.
Adobe InDesign esetén:
Különálló kérdést kaphatunk az RGB és a CMYK elemekre. A választási lehetőségek mindkét esetben:
- Leave the document as is [Maradjon a dokumentum ebben a formában]
Válassza, ha nem akar változtatni a képek és vektoros rajzok színterén / színprofilján.
- Adjust the document to match current color settings [Dokumentum beállítása a jelenlegi színbeállításokra]
Válassza, ha módosítani szeretné a képeket és vektoros elemeket az Assign Profile [Profil hozzárendelése] lehulló menüben kiválasztott színtérbe.
A fenti módosítások végeredménye függ a dokumentum jelenlegi felépítésétől (a dokumentum és a képek színterétől, valamint az importálás módjától), a Color Settings menü Color Management Policies [Színkezelési beálllítások] beállításától és a Placed Content [Elhelyezett tartalom] beállításától. A lehetséges kombinációk száma túl nagy ahhoz, hogy e segédletben mindet leírjuk.
Általános javaslatunk, hogy az új munkákat a segédletben leírt módon beállított szoftverekkel kezdje. A más beállításokkal elmentett munkák megnyitásakor, válassza a beállítások megőrzését és a szükséges színkonverziókat elemenként végezze el a natív alkalmazásokban. Amennyiben ez nem lehetséges, kérjük mindenképpen egyeztessen CTP részlegünkkel – speciális szoftverekkel módunkban van bizonyos konverziók elvégzésére, de ehhez ismernünk kell a bejövő állomány eredeti elkészítési módját.
További beállítások
Adobe Photoshop
- A Photoshop bal alsó részén – a dokumentum mérete mellett, kinyitható menüben válassza ki a Document Profile [Dokumentumprofil] lehetőséget. Így a dokumentum mérete helyett az aktuális dokumentum színprofilja kerül kijelzésre.
- A nyomtatás szimulációjához (SoftProof) kattintson View [Nézet] menü > Proof Setup [Nyomatszimuláció beállítása] > Custom [Egyedi] menüelemre és kapcsolja be a Simulate Paper Color [Papírszín szimulálása] jelölőnégyzetet, és kattintson az OK A beállítás után a Photoshop a nyomtatás eredményét fogja szimulálni, amennyiben ehhez megfelelően kalibrált grafikus monitor áll rendelkezésére.
- Ez a funkció az Adobe InDesign-ban és az Adobe Illustrator-ban is megtalálható.
Adobe Illustrator
- A készülő grafikák esetén a dokumentum mindig legyen CMYK módban. Ennek beállításához válassza a File [Fájl] > Document Color Mode [Dokumentum színmódja] > CMYK Color [CMYK] opciót.
- A nyomtatás szimulációjához a View [Nézet] menüben kapcsoljuk be az Overprint Preview [Felülnyomási előkép] és a Proof Colors [Nyomatszimuláció] funkciókat miután beállítottuk azt a Proof Setup… [Nyomatszimuláció beállítása…] almenüben.
- A spotszínek CMYK átváltásához a következő beállítást javasoljuk. Válassza ki a Window [Ablak] menü > Swatches [Színtárak] palettát, majd kattintson a megjelenő ablak jobb felső sarkában lévő opciók menüre (három vízszintes vonal ikon) és válassza ki a Spot Colors [Direktszínek] menüpontot. A megjelenő ablakban válassza ki a Use Lab values specified by the book manufacturer [A katalógus gyártója által megadott Lab értékek használata] rádiógombot és zárja be az ablakot az Ok gombbal.
- Az áttetsző elemek összeolvasztásának javasolt beállításához kattintson az Edit [Szerkesztés] menü > Transparency Flattener Presets [Átlátszóságsímitási készletek] menüpontra és a megjelenő ablakban kattintson az Import [Importálás] gombra. Töltse be a „4___Illustrator” mappában található „2400ppi TransparencyFlattenerPreset” beállítást. Ezt a beállítást az Object [Objektum] > Flatten Transparency [Átlátszóság simítása] menüpontban választhatjuk ki, a munka megkezdése vagy az áttetsző elemek összeolvasztása előtt.
Adobe InDesign
- A nyomtatás szimulációjához a View [Nézet] menüben kapcsoljuk be a Overprint Preview [Felülnyomás előképe] és a Proof Colors [Nyomatszimuláció] funkciókat miután beállítottuk azt a Proof Setup… [Nyomatszimuláció beállítása…] almenüben.
- A spotszínek CMYK átváltásához a következő beállítást javasoljuk. Kattintson a Window [Ablak] > Color [szín] > Swatches [Színtárak] menüre majd a megjelenő ablak jobb felső sarkában lévő opciókra (4 vízszintes vonal). Itt válassza ki az Ink Manager [Festékkezelő] menüpontot. Jelölje be a felugró ablak alján található Use Standard Lab Values for Spots [Direktszíneknél a szabványos Lab értékek használata] jelölőnégyzetet és kattintson az OK gombra.
- Az Edit [Szerkesztés] menüben kattintson a Transparency Blend Space [Áttetszőség-keverési tér] menüpontra és válassza a Document CMYK [Dokumentum CMYK] módot. Ugyanitt kattintson a Transparency Flattener Presets [Áttetszőség-összeolvasztási készletek] menüpontra majd a Load [Betöltés] Válassza ki a „3___InDesign” mappában található „2400ppi Flattener Preset” fájlt.
- Válassza ki a Window [Ablak] menü > Output [Kimenet] > Preflight [Ellenőrzés] menüpontot. Kattintson a megjelenő Preflight [Ellenőrzés] panel jobb felső sarkában lévő 4 vonalat ábrázoló ikonra és a megjelenő menüben kattintson a Define Profiles [Profilok meghatározása] menüpontra. A megjelenő ablakban kattintson a 4 vonalat ábrázoló ikonra és válassza ki a Load Profile [Profil betöltése] menüpontot. A „3___InDesign” mappából töltse be egyenként az összes .idpp kiterjesztésű állományt. Csukja be az ablakot. Új dokumentum létrehozásakor vagy meglévő megnyitásakor a Preflight panelen a Profile [Profil] legördülő menüben válassza ki a megfelelő profil beállítást és kapcsolja be az ellenőrzést az On [Be] jelölőnégyzettel. Nagy méretű dokumentumok esetén az ellenőrzés lassíthatja az InDesign működését. Ez az ellenőrzés nem teljeskörű – a nyomdai PDF állományt, elmentés után mindenképp ellenőrizni kell egy erre megfelelő szoftverrel (Acrobat Pro, Callas PDF Toolbox, Enfocus PitStop, stb.).