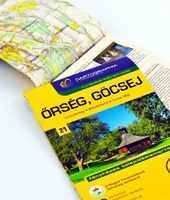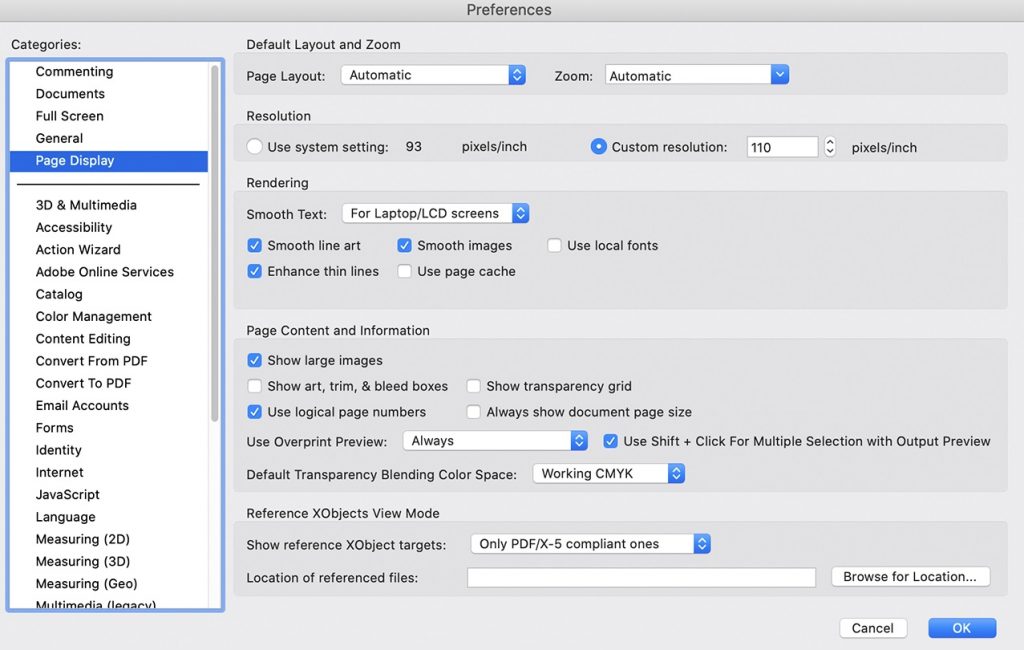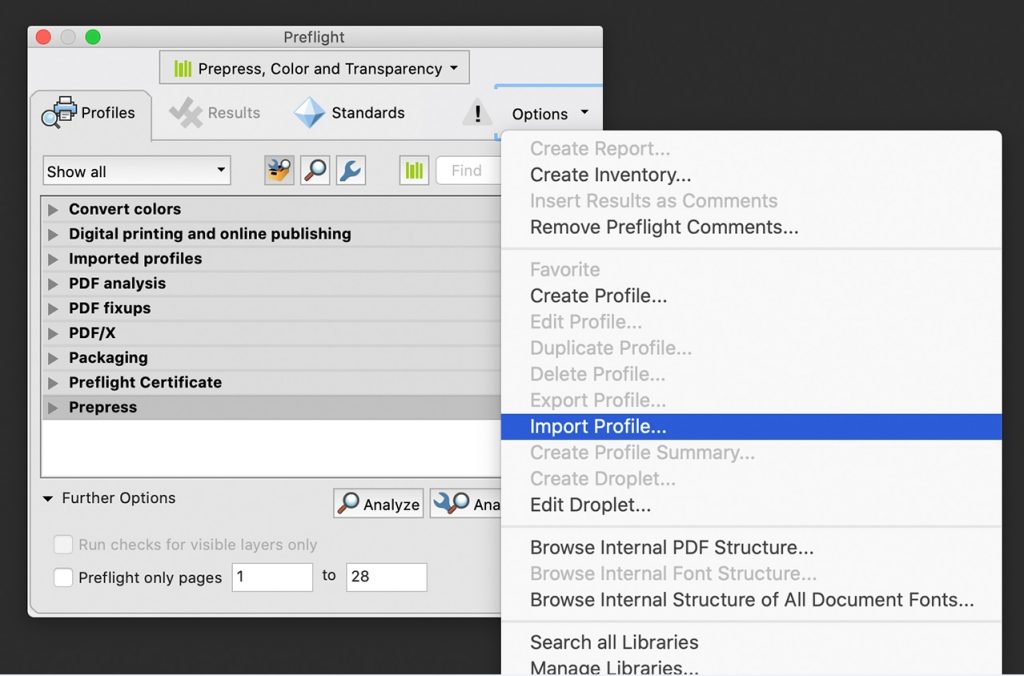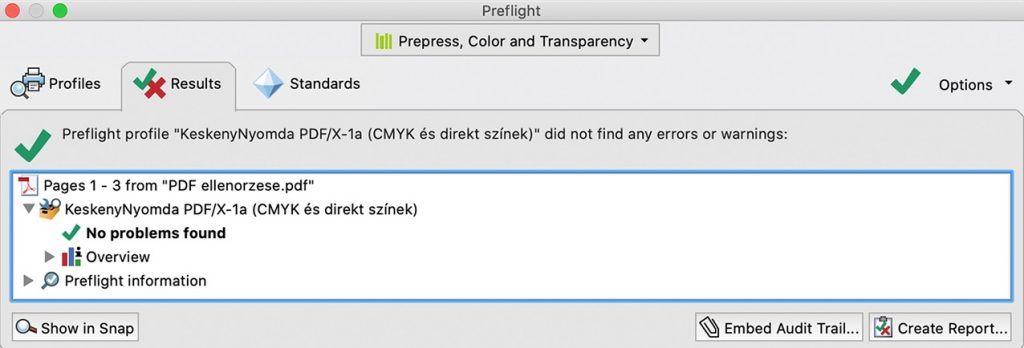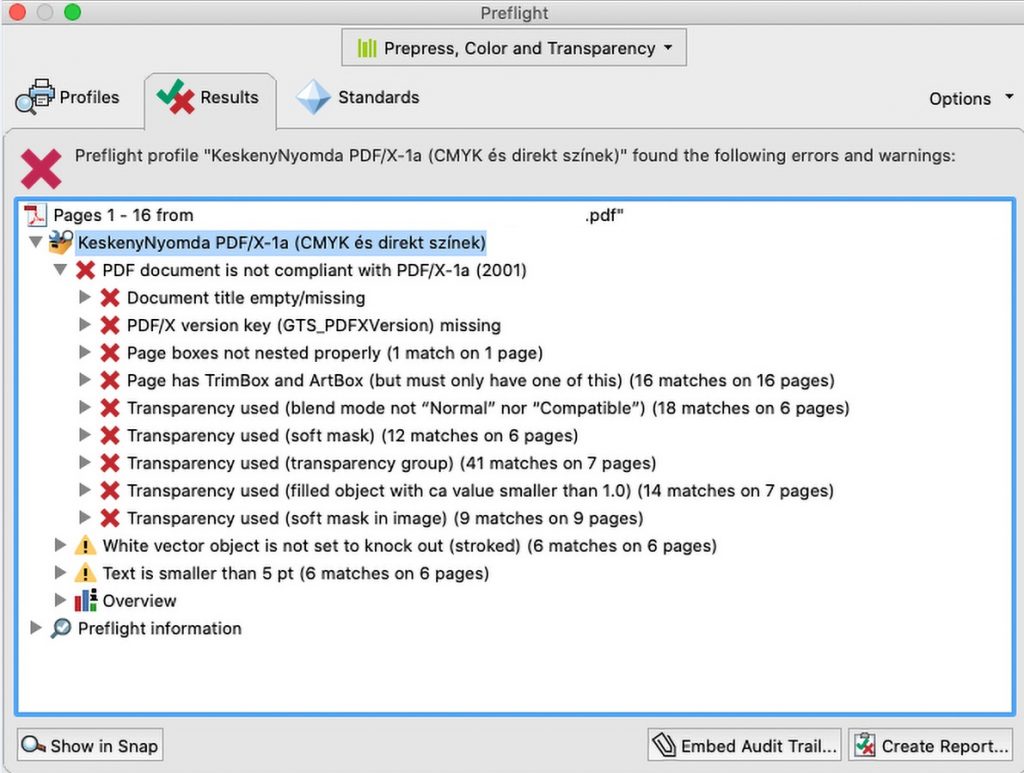VERIFY A PDF USING ADOBE ACROBAT PRO
Verify a PDF using Adobe Acrobat Pro
Please always check the PDF file before submitting.
This can be done in various software (e.g. Adobe Acrobat Pro (DC), Enfocus PitStop, Callas PDF Toolbox, etc.). Here’s how to check with Acrobat Pro DC 2020, (it may work for older versions too).
Set up Adobe Acrobat Pro
Please download the compressed file containing the configuration files: KeskenyCCPresets.zip and unzip it.
As a first step (if you have not already done so), please install the ICC profiles from the 1_ICC Profiles folder.
A Copy the color settings files from the „2_Color Settings“ folder to the following folder:
- For Windows: Users\%username%\AppData\Roaming\Adobe\Color\Settings
- For MacOS: %MacintoshHD%/Users/%User%/Library/Application Support/Adobe/Color/Settings or %MacintoshHD%/Library/Application Support/Adobe/Color/Settings.
Start Acrobat Pro DC, and then open the following menu:
- MacOS: Apple menu > Preferences… > General…
- Windows: Edit > Preferences… > General…
- Select the Page Display settings in the left bar.
- In the Rendering section, turn off „Use local fonts“ and „Use page cache„.
- In the Page Content and Information section, select „Always“ from the Use Overprint Preview drop-down menu.
- Underneath, select „Working CMYK“ from the Default Transparency Blending Color Space drop-down menu.
- Click Color Management in the left bar. If you have previously synchronized color profile settings with Adobe Bridge, check the settings for security. If not, select „KeskenyNy_MazoltMunyomo_sRGB“ (for printing on standard coated stock) from the Settings drop-down menu or „KeskenyNy_Mazolatlan_Ofszet_sRGB“ (for printing on standard uncoated paper).
- Finally, click OK to apply the settings.
Checking PDF files
To check, open the PDF file:
- from the View menu, click Tools > Print Production > Open.
- In the sidebar that appears, click the icon labeled Preflight.
- In the Preflight window that opens, click the Options menu on the right, and then click Import Profile and load the “Sheetfed offset (CMYK) (GWG 2015 + Keskeny) (X-1a).kfp” file in the KeskenyCCPresets package in the “5__Acrobat” folder.
- Click Ok.
- Find the Imported Profiles group in the list and click on the triangle in front of it – the profile you just imported is here.
- Click the profile and then the Analyze button. After checking, you will get a list on the Results tab with the result:
- the green check mark, of course, means that everything is fine with the PDF file,
- an orange triangle with an exclamation mark warns of non-critical errors,
- and a red X indicates critical errors.
- Expand the list to identify problems. By clicking the Create Report… button, you can save a detailed report on the compliance or errors (and their location) of the PDF.
- On the Profiles tab, you can try to fix the PDF by selecting the Analyze and Fix button, but this is not always possible (eg low-resolution images, missing fonts, etc.). In this case, you need to fix them in the source document.
For more information about settings and how to manage Acrobat Pro, visit the Adobe website. Click here.